Открываем GIMP2.6.2 и у нас откроется панель инструментов и окно редактирования. В окне редактирования смело жмём "Файл" и выбираем "Создать".
У нас откроется окно->"Создать новое изображение"
В этом окне выбираем размеры нашей анимации ( можно какие хочется), но я прописываю ширину 200, и длину 70 точек растра, ну нравится мне так.
Далее жмём надпись или крестик рядом с ней "Расширенные параметры". Цветовое пространство-> RGB ( если хотим, чтобы анимируемый текст был цветным).
Фон выбираем "Прозрачный" ( если не хотим, чтобы фоновый прямоугольник 200х70 был виден на нашей страничке).
И смело жмём ОК.
У нас откроется окно редактирования с настроенными нами параметрами в котором и будет находиться анимируемый текст.->
На панели инструментов жмём кнопку текст->
На панели инструментов выбираем размер шрифта ( я выбрал 94), тип шрифта ( я выбрал Vivaldi Italic) и цвет шрифта
Подводим курсор к месту на нашем фоне в окне редактирования и щёлкаем левой клавишей мышки, и у нас откроется окно текстового редактора->
В этом редакторе и прописываем текст, в нашем случае это "chuhpe" и текст сразу же появится в окне редактирования.->
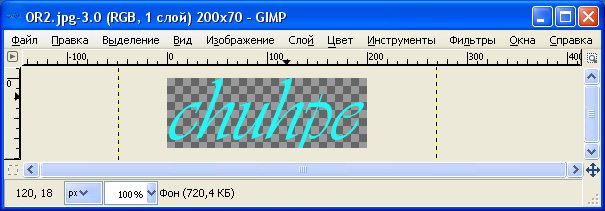
При наведении курсора на текст в окне редактирования, можно перемещать текст по окну ( курсор в виде крестика со стрелочками), или расширять или уменьшать поле текста, при подведении курсора к границе текстового поля ( пунктирная линия) он превращается в стрелочку, нажав, не отпуская левую клавишу мышки, мы можем перемещать эту границу при необходимости.
Если возникнет необходимость воспользоваться другим инструментом для редактирования текста, то окно текстового редактора закроется, и для возвращения в текстовый редактор нужно опять нажать кнопку "Текст" рис.1 на панели инструментов, подвести курсор к тексту и кликнуть левой клавишей мышки по любой букве, и тогда откроется текстовый редактор в котором и будет наш текст.
После размещения текста, необходимо открыть окно "Слои", так, ка наша анимация будет состоять из нескольких слоёв, которые мы будем редактировать.
В окне редактирования жмём "Окна" и выбираем->"Панель"->"Слои"->
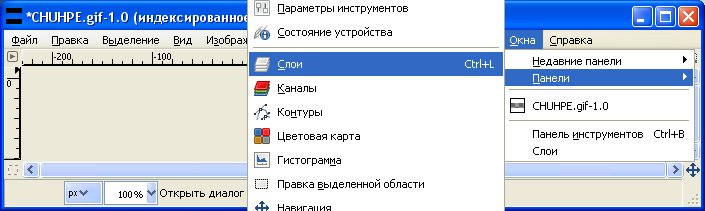
У нас откроется окно "Слои", здесь мы можем редактировать слои,активировать любой слой ( редактируется только активированный слой) кликнув по нему левой клавишей мышки ( слой будет на синем фоне) включать и отключать видимость любого слоя, перемещать слои по стопке слоёв, копировать и удалять любой слой.->
Как видно, в окне слои находятся сейчас два слоя, плавающий слой с нашим текстом, и слои с прозрачным фоном. Для того чтобы двигаться дальше нам необходимо их объединить.
В окне редактирования жмём "Слой" и выбираем "Объединить с предыдущим"->
В окне "Слои" сразу же будет видно, что эти слои объединились->
Ну вроде вся подготовительная работа закончилась, можно приступить к анимации.
Считаем количество букв в тексте, у нас их 6 и добавляем ещё 1 ( так как фоновый слой должен быть полностью пустым) и того 7, следовательно наша анимация должна состоять из 7 слоёв (кадров)
В окне слои жмём кнопку "Копирование активного слоя" и дополнительно к фону создаём ещё 6 слоёв (должно быть всего 7)->

Редактирование начнём с самого нижнего слоя "Фон", для этого в окне "Слои" активируем его кликнув по нему левой клавишей мышки, отключим видимость всех оставшихся 6 слоёв(оставляем видимым только "фон"), последовательно прокликав по всем иконкам "Видимость слоя", при этом иконки на против каждого слоя должны исчезнуть. Затем на панели инструментов рис.1 щёлкаем кнопку "Ластик", выбираем его размер и при необходимости увеличиваем масштаб кисти.
Ластиком полностью очищаем редактируемый слой (все остальные не изменятся). Результатом должен быть абсолютно чистый без текста слой!
Теперь активируем мышкой следующий сразу за слоем "Фон", и включаем его видимость кликнув мышкой по месту, где должна находится иконка видимости слоя.->
В окне редактирования изображения опять должен появится весь наш текст. Берём ластик начинаем чистить, оставляем теперь первую букву текста.->
Следующий шаг, активируем следующий слой и включаем его видимость.->
В окне редактирования снова появится весь наш текст, но теперь оставляем первые две буквы.->
Продолжаем аналогично последовательно подниматься по слоям, добавляя на каждом последующем слое по одной букве при чистке ластиком, и следовательно на последнем 7 слое должен остаться полный наш текст.
После окончания всей этой процедуры, анимация будет готова.
Теперь мы можем просмотреть готовую анимацию.
Жмём в окне редактирования"Фильтры" и выбираем "Анимация"->"Воспроизведение".->
У нас откроется окно "Воспроизведение", где мы можем по своему усмотрению подобрать необходимую скорость анимации.->
Вот и всё!
Нам осталось только сохранить анимацию в GIF формате и установить выбранную скорость анимации.
В окне редактирования изображения жмём "Файл"->"Сохранить как...", и у нас откроется окно "Сохранить изображение", прописываем там имя файла, жмём "Выбрать тип файла" и в открывшемся окне выбираем "GIF image" и смело давим "Сохранить"->
У нас откроется окно "Экспортировать файл"->
Выбираем "Сохранить как анимацию" и если нужен цветной рисунок, выбираем "Преобразовать в индексированное...". Жмём "Экспорт"
Если у анимации есть слои выходящие за границу изображения, то GIMP предложит их обрезать-> Смотрим не выходит ли текст за фоновое поле и обрезаем->
Если обрезать не надо, то сразу откроется окно "Сохранить как GIF" в этом окне нам надо прописать скорость анимации, для текста оптимальная скорость 800 миллисекунд, её мы и пропишем, и жмём кнопку "Сохранить"->
Всё, осталось про лицезреть результат нашего творчества->
Удачи!
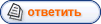
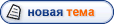
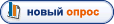





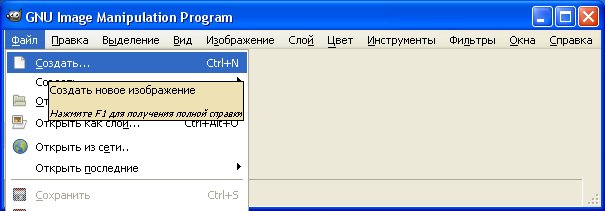
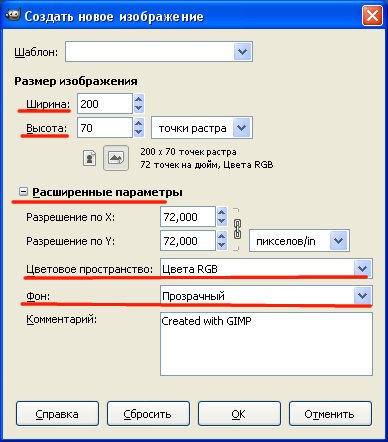
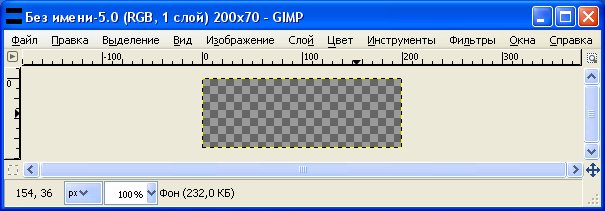


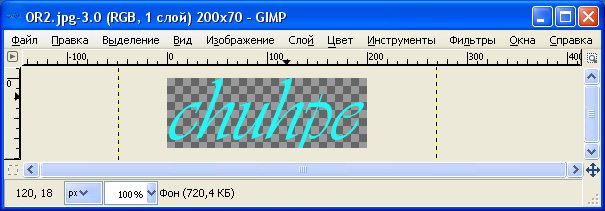
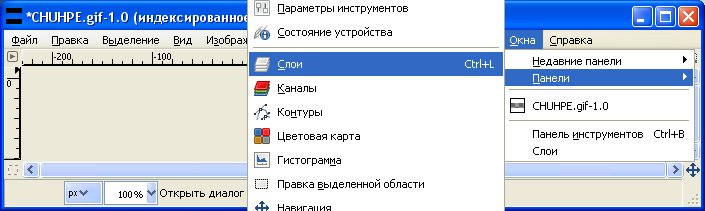
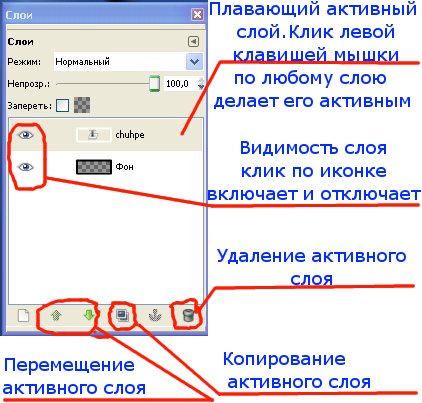

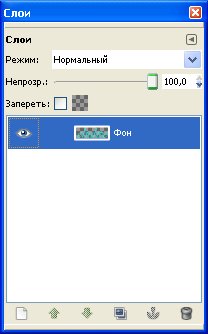


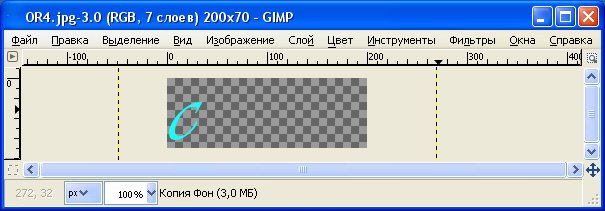



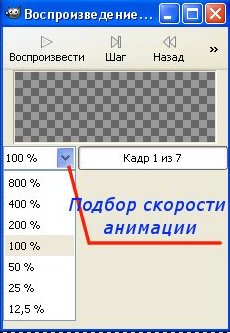
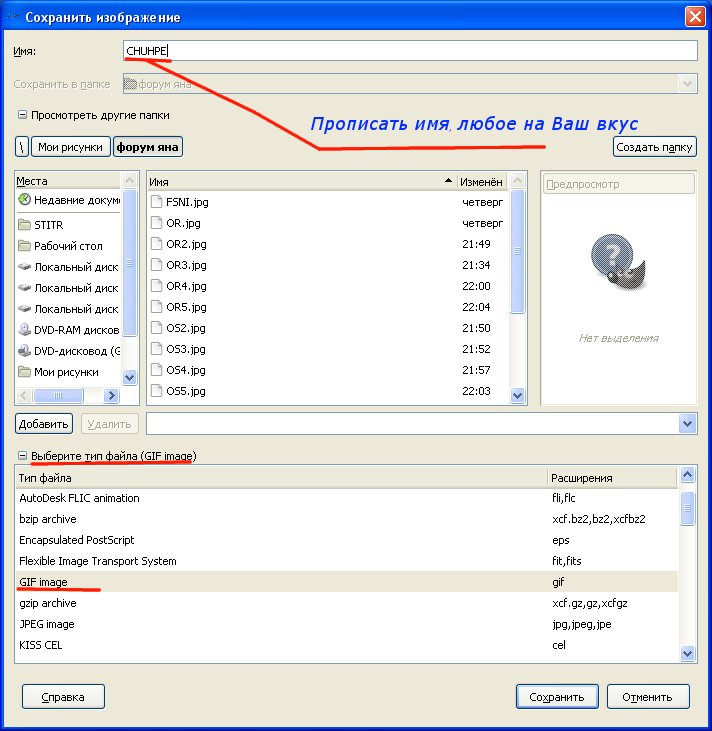
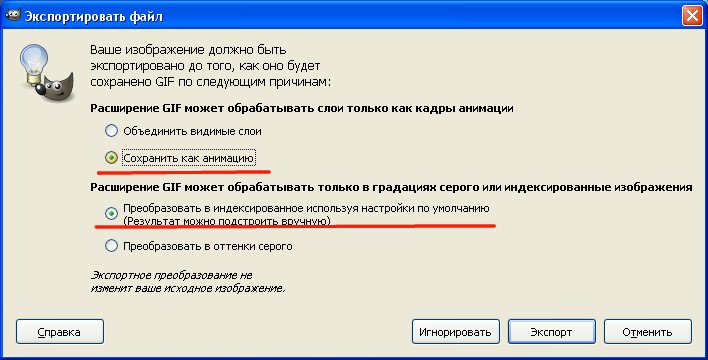


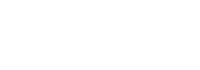
 :hands:
:hands: 
