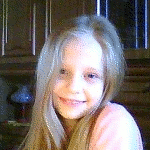| bnksb | Дата: Понедельник, 09.03.2009, 17:44 | Сообщение # 1 |
|
Admin
Группа: Администраторы
Сообщений: 1717
Награды: 111
Репутация: 56
Статус: Оффлайн
| Вот исходник->
Открываем окно "Диалоги слоёв", и наблюдаем там слой с нашей исходной картинкой->
Воспользуемся инструментом "Диалога слоёв" Рис.1, и создадим копию нашего слоя, и сразу увидим второй слой в окне"Диалоги слоёв"->
Поработаем с созданной копией слоя ( она должна быть активирована, просто щёлкнем по этому слою в "Диалоге слоёв, и на ней появится подсинивающая полоска). Воспользуемся меню окна редактирования "Цвет" и изменим яркость и контраст. "Цвет" и выбираем "Яркость-Контраст"->
Откроется окно "Коррекции яркости и контраста", я установил значения по 50 того и другого, Вы можете по экспериментировать с другими значениями->
Всё, анимация создана, её можно уже посмотреть включив через меню окна редактирования "Фильтры" ->"Анимация"->"Воспроизведение",и сохранить, как анимированный GIF.
Однако нам нужно создать аватарку размером 150х150, поэтому сделаем нашу картинку квадратной, для этого обрежем лишнее с помощью инструмента "Кадрирования" Рис.2->
Жмём на кнопку кадрирования панели инструментов и там же увидим размер нашей картинки Рис. 2. У нас 450х417 следовательно нужно обрезать ширину и сделать её 417. Сделаем эту обрезку симметричной, наводим курсор на"Окно редактирования", подводим его к левому верхнему углу, нажимаем левую клавишу мышки, и не отпуская её ведём курсор к правому верхнему углу, а когда доведём опускаем его вниз до правого нижнего угла. Отпускаем клавишу мышки, и подводим курсор к левому боку картинки, у нас должна появится стрелочка, опять нажимаем левую клавишу мышки, и не отпуская её ведём курсор внутрь картинки, у нас сразу же появится затемнённая полоса на нашей картинке, именно она и будет обрезана. Размеры контролируем на панели инструментов Рис.2. По аналогии тоже самое делаем с правой стороной картинки, и добиваемся симметрии в обрезанной картинке. В принципе всё это можно сделать и на панели инструментов изменив размеры там Рис.2 и нажать клавишу "Enter" на клавиатуре, однако симметрии тогда не будет. После того как квадрат у нас получился, просто наводим курсор на центр картинки, и щёлкаем левой клавишей мышки, всё картинка обрезана.->
Размер нашей анимированной картинки 417х417, уменьшим его до 150х150.
Для этого воспользуемся меню окна редактирования "Изображение"->"Размер изображения"->
У нас откроется окно "Смена размера изображения". Пропишем ширину и высоту по 150, и нажмём кнопку "Изменить". Всё, у нас моментально изменилась наша анимированная картинка, и теперь её размеры 150х150->
Всё аватарка готова, и её можно было бы сохранить как анимированный GIF, однако, если Вы имели дело с онлайновыми сервисами по изготовлению анимации, то иногда у Вас получилась картинка с цветовыми дефектами. В GIMP имеется возможность устранения этих дефектов.
Посмотрим, как будет выглядеть наша анимашка при сохранени в GIF. Подберём режим индексации перед сохранением.
Меню "Изображение"->"Режим"->"Индексация"->
У нас открылось окно "Преобразование изображения в индексированное". Изменяя режим "размывание цвета" ( выпадающее меню), подбираем оптимальное распределение цветовых оттенков для нашей картинки в формате GIF. Следует отметить, что в GIMP НЕОБХОДИМО ВСЕГДА ОТМЕНЯТЬ НЕ ПОНРАВИВШЕЕСЯ ДЕЙСТВИЕ ЧЕРЕЗ МЕНЮ "ПРАВКА", а не пытаться наложить новый эффект для исправления.
В нашем случае потребовалось "Смешивание цветов по Флойду-Стейнбергу (уменьшенное растекание). Жмём кнопку "Преобразовать"->
Ну теперь действительно всё! Сохраняем нашу анимашку.Меню "Файл"->"Сохранить как"
Для GIMP 2.8 -> Меню окна редактирования GIMP "Файл"->"Экспортировать" (в GIMP 2.8.10 -> "Export as")
Подробнее смотрим здесь-> Как правильно сохранить анимацию GIF в GIMP 2.8
У нас откроется окно "Сохранить изображение", Прописываем "имя" (название нашей анимашки,любое на Ваш вкус). Выбираем папку где будет она храниться,и тип файла при сохранении (в нашем случае это GIF image)->
Жмём кнопку "Сохранить". У нас открылось окно "Экспортировать файл", здесь нам нужно включить анимацию и нажать кнопку "Экспорт"->
У нас открылось окно "Сохранить как GIF". Здесь мы можем изменить скорость нашей анимации, я оставил задержку кадров 100 миллисекунд, и жмём кнопку "Сохранить"->
Вот и всё. Вот результат->
Удачи,BNKSB!
|
| |
| |
| firina | Дата: Вторник, 08.12.2009, 19:03 | Сообщение # 2 |
 Новичок
Группа: Проверенные
Сообщений: 2
Награды: 1
Репутация: 0
Статус: Оффлайн
| Ура!!! получилось... только не смейтесь....  :D :D 

|
| |
| |
| bnksb | Дата: Вторник, 08.12.2009, 19:34 | Сообщение # 3 |
|
Admin
Группа: Администраторы
Сообщений: 1717
Награды: 111
Репутация: 56
Статус: Оффлайн
| Привет,firina!
С победой! Жду снегопада!!!
Удачи!
|
| |
| |
| walentina | Дата: Вторник, 29.12.2009, 22:46 | Сообщение # 4 |
 Ученик
Группа: Проверенные
Сообщений: 37
Награды: 0
Репутация: 0
Статус: Оффлайн
| 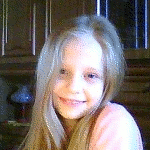
|
| |
| |
| tatyan-me | Дата: Суббота, 09.01.2010, 19:48 | Сообщение # 5 |
 Профи
Группа: Друзья
Сообщений: 998
Награды: 64
Репутация: 32
Статус: Оффлайн
| 
«В разноцветных огнях.» на Яндекс.Фотках Я сегодня вот такое сделала. Но индексирование что то плохо проходит. И уже не первый раз.
|
| |
| |
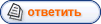
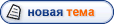
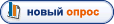





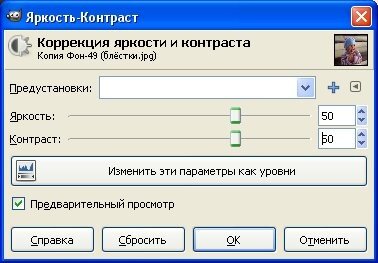

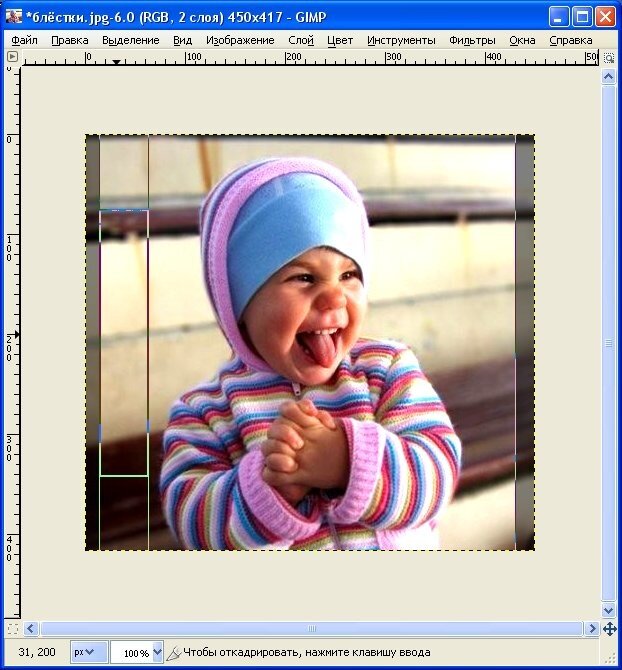












 :D
:D