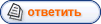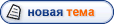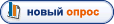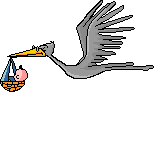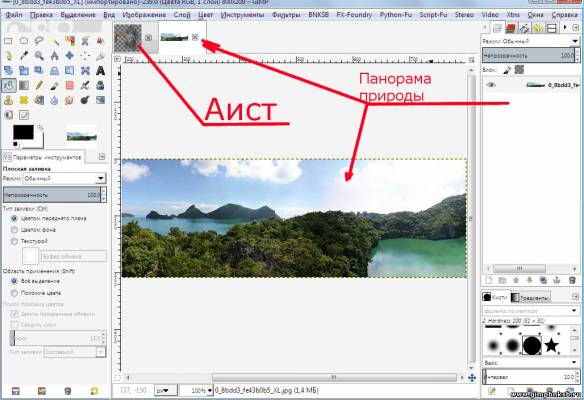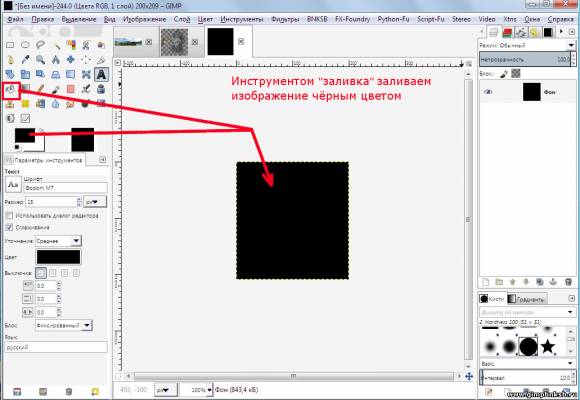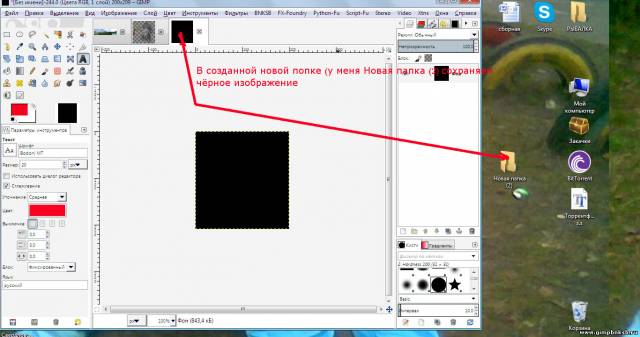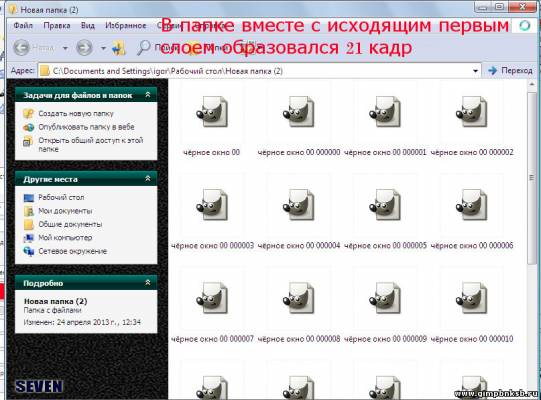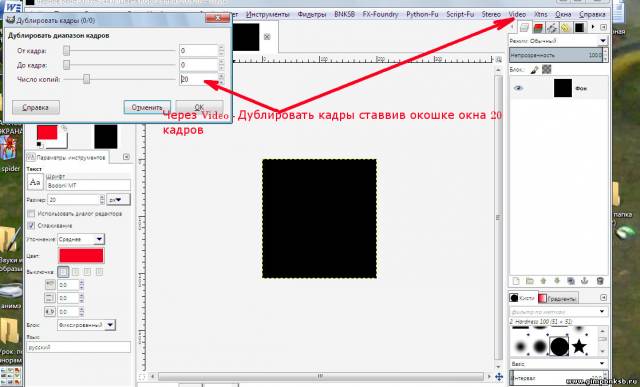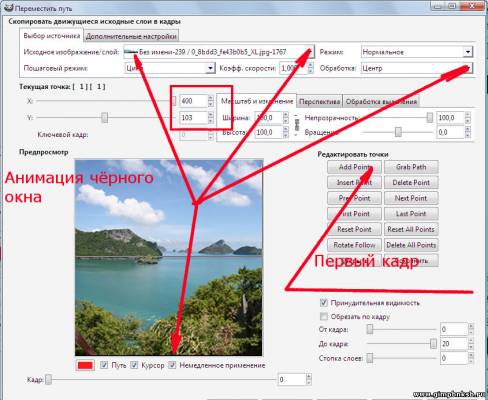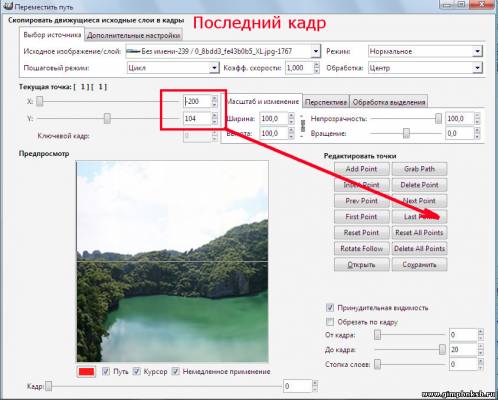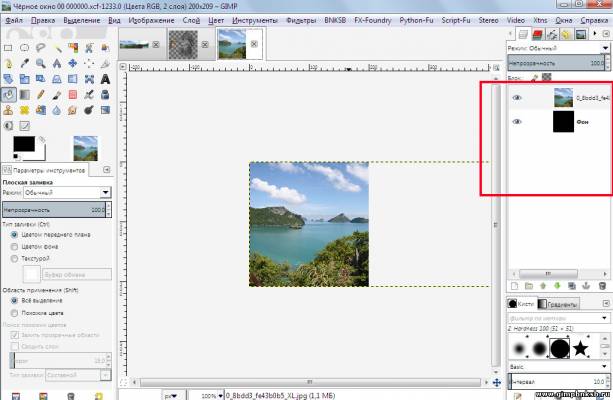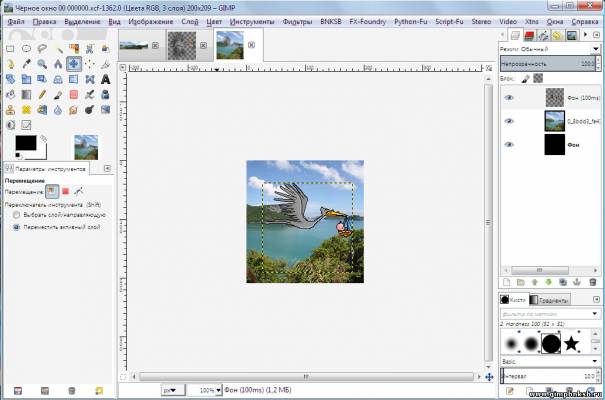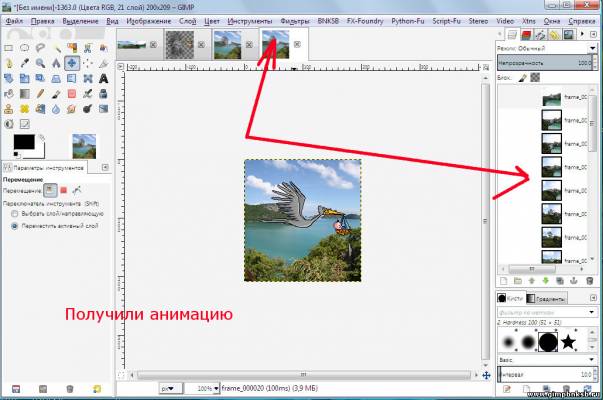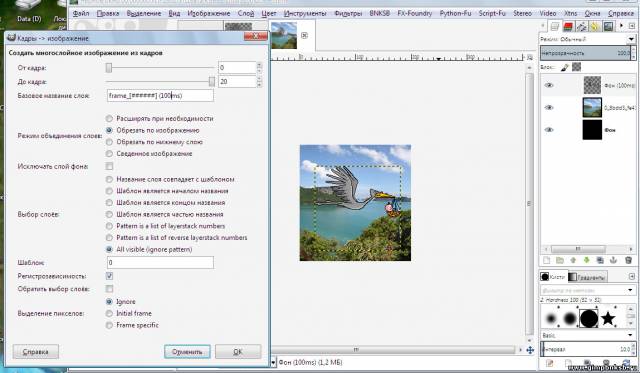|
Анимация панорамы.
|
|
| katiabojilova89 | Дата: Среда, 24.04.2013, 14:00 | Сообщение # 11 |
 Мастер
Группа: Заблокированные
Сообщений: 160
Награды: 12
Репутация: 4
Статус: Оффлайн
| gferty, Ой, заранее спасибо!!!
|
| |
| |
| gferty | Дата: Среда, 24.04.2013, 19:24 | Сообщение # 12 |
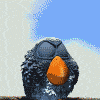 Гуру
Группа: Друзья
Сообщений: 1303
Награды: 116
Репутация: 125
Статус: Оффлайн
| Анимация в панораме.
Эта тема подробно раскрыта в уроке анимации панорамы от Татьяны –(Tatyan-mе). Данный урок ни в коем случае не претендует на новшество, отличается от Таниного может только более подробным объяснением деталей и предназначен для тех, то начинает знакомство с расширением GAP.
Для создания анимации нам потребуются два объекта: анимированное изображение Аиста и картинка - изображение Панорамы природы (их можно здесь же скачать для тренировки и сравнения). При необходимости картинки разоптимизируются (Фильтры – Анимация - Разоптимизировать) и переводятся в режим RGB (Изображение – режим – RGB). Сразу же оговорюсь, что в данном уроке Аист должен будет лететь слева – направо и поэтому его надо развернуть : Изображение – преобразования – отразить по горизонтали.
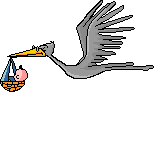

При создании анимации панорамы мы будем накладывать одну анимацию - Аиста (которая уже готова) на другую анимацию - Панорамы природы, которую нам ещё предстоит сделать.
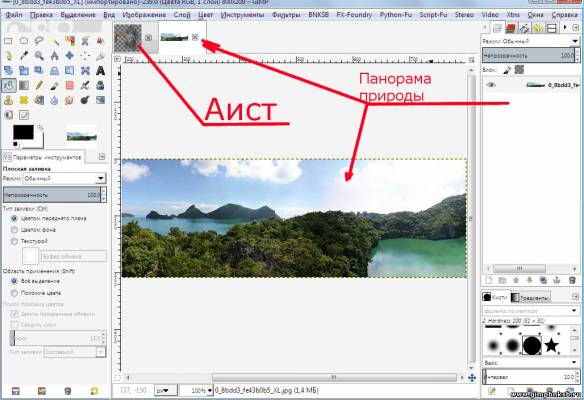
Для создания анимации панорамы открываем в ГИМПЕ новый слой размером 200 х 209 (Файл- создать новое изображение). Высота = 209 и совпадает с высотой картинки Природы, а ширина = 200 и немного больше ширины анимации Аиста. Вот в этом окне, с такими размерами мы и будем просматривать впоследствии анимацию панорамы.

Заливаем слой чёрным цветом
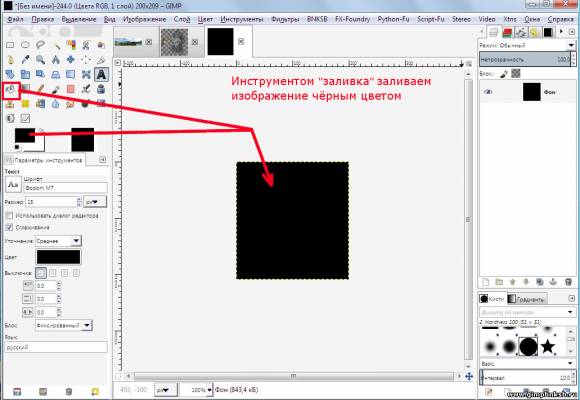
Далее на рабочем столе создаётся отдельная папка (у меня новая папка (2)). В неё в гимповском формате (xcf) сохраняем это изображение «чёрное окно» и через Video - Дублировать кадры делаем 20 копий. Таким образом конечная анимация будет состоять из 21 кадра – первого (исходящего) и 20 копий. А, с учётом того, что анимация Аиста имеет 7 слоёв, то в конечном результате на протяжении движения по всей Панораме (которая состоит последовательно из 21 кадра) Аист сможет сделать три полных взмаха крыльями.
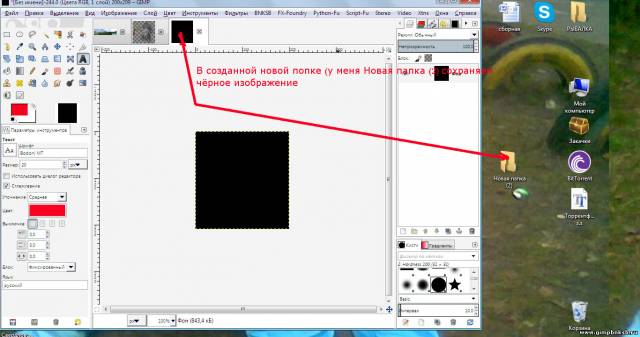
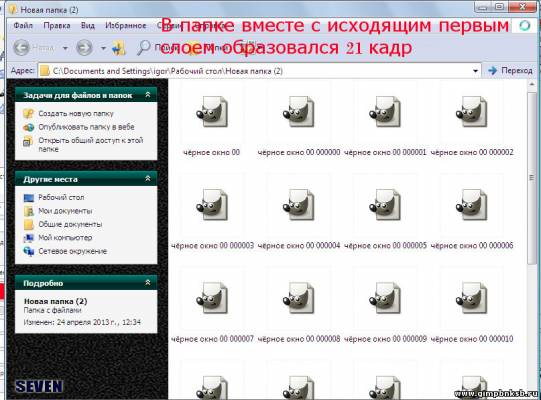
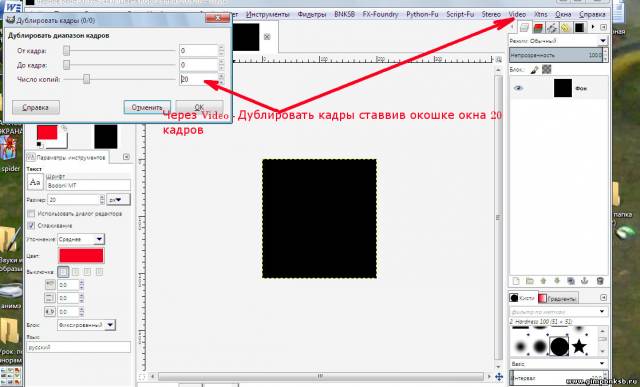
Далее : Video – переместить вдоль пути. В окне GAPа в исходном изображении выбираем Панораму природы. Нажимаем Обработка - центр и немедленное применение (внизу справа окна предосмотра). На чёрное окно наложится картинка Панорамы. Устанавливаем координаты X = 400 и Y = 104 и вводим первую контрольную точку (Add Point). Затем вводится последняя точка с координатами X = -200, Y = 104 (Last Point). При желании точки можно ввести простым передвижением Панорамы по чёрному окну вручную. Результат можно посмотреть с помощью функции Anim Preview в отдельном окне GAPа и, если он удовлетворяет – жмём ОК.

Сообщение отредактировал gferty - Среда, 24.04.2013, 20:17 |
| |
| |
| gferty | Дата: Среда, 24.04.2013, 19:50 | Сообщение # 13 |
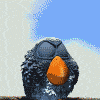 Гуру
Группа: Друзья
Сообщений: 1303
Награды: 116
Репутация: 125
Статус: Оффлайн
| Продолжение
первый кадр
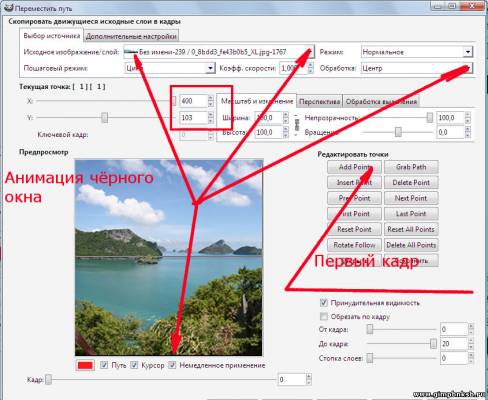
последний кадр и ОК
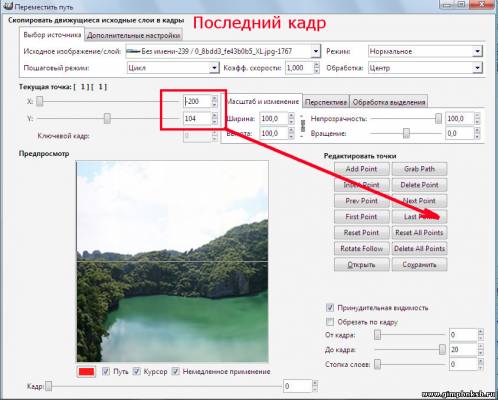
Практически Вы можете подвигать вправо- влево мышкой Панораму природы по чёрному окну Вот такая получается картинка
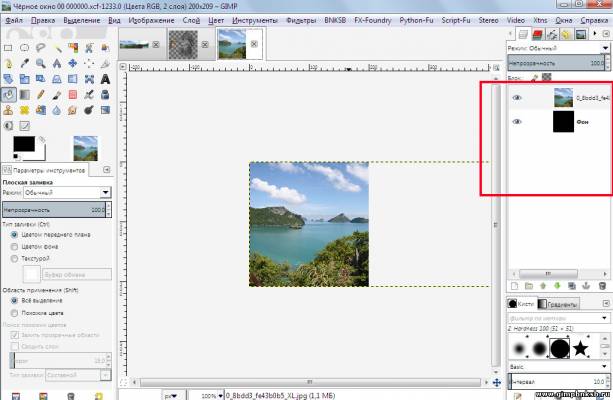
Итак, у нас имеется анимация Панорамы в окне 200 х 209.
Сразу же можем приступать к конечной обработке – вставке Аиста. Снова заходим Video – переместить вдоль пути – и в строке исходное изображение выбираем первый слой Аиста. Снова: Центр – немедленное применение и курсором мышки (указателем) устанавливаем изображение Аиста на панораму. Далее можно смело жать ОК
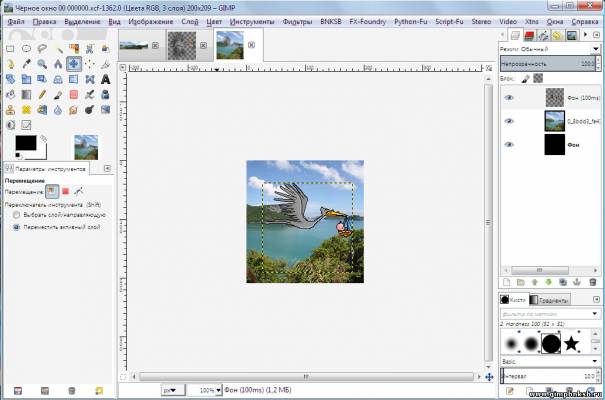
(При желании можно сделать так, что бы Аист на фоне движущейся панорамы появлялся слева и исчезал справа. Для этого курсором надо вывести его за пределы картинки слева, нажать первый кадр (Add Point) и вытянуть за пределы картинки справа, нажав после этого последний кадр (Last Point) и после этого уже ОК.).
Получили анимацию
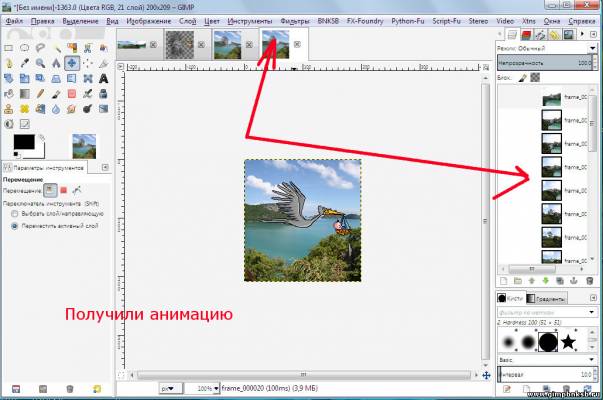
Переводим eё в изображение Заходим в Video – кадры в изображение, выставляем длительность 100 ms и ОК.
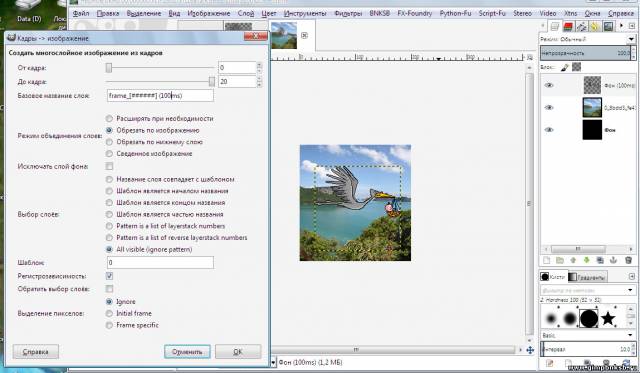
Далее обычное сохранение в формате gif

В принципе, вместо Аиста можно взять бабочек, а вместо Панорамы природы – любое изображение - в том числе лес, цветы, дома, улицы и т.д. Никто также не ограничивает в размерах «чёрного окна». Надо только учитывать, что чем меньше ширина «чёрного окна», тем длиннее его путь по основной (панорамной) картинке.
Сообщение отредактировал gferty - Среда, 24.04.2013, 20:11 |
| |
| |
| katiabojilova89 | Дата: Среда, 24.04.2013, 20:20 | Сообщение # 14 |
 Мастер
Группа: Заблокированные
Сообщений: 160
Награды: 12
Репутация: 4
Статус: Оффлайн
| gferty,огромное спасибо за урок!!! Сделала скрины, вставила в папке, буду учится!
|
| |
| |
| linalui | Дата: Четверг, 25.04.2013, 00:48 | Сообщение # 15 |
 Мастер
Группа: Заблокированные
Сообщений: 191
Награды: 11
Репутация: 6
Статус: Оффлайн
| gferty.Большое спасибо!Вот повторила урок, если часто не делаешь , забывается...

|
| |
| |