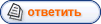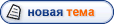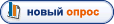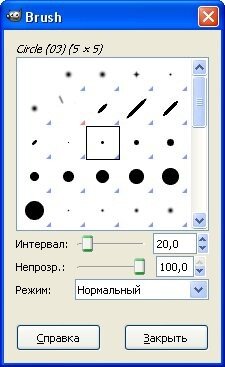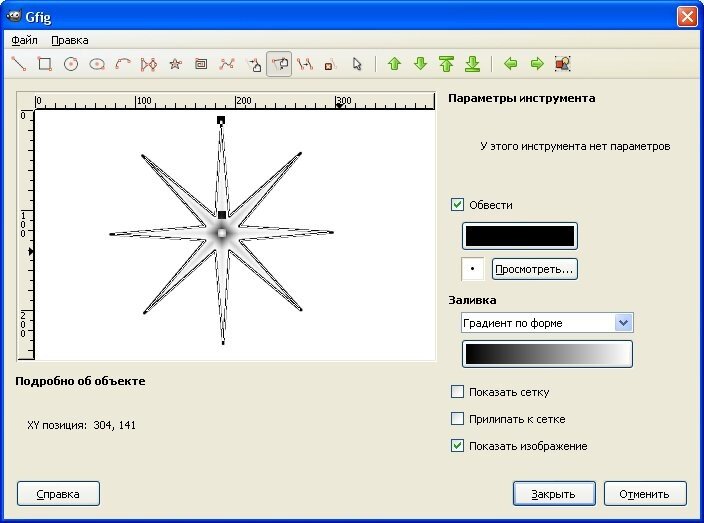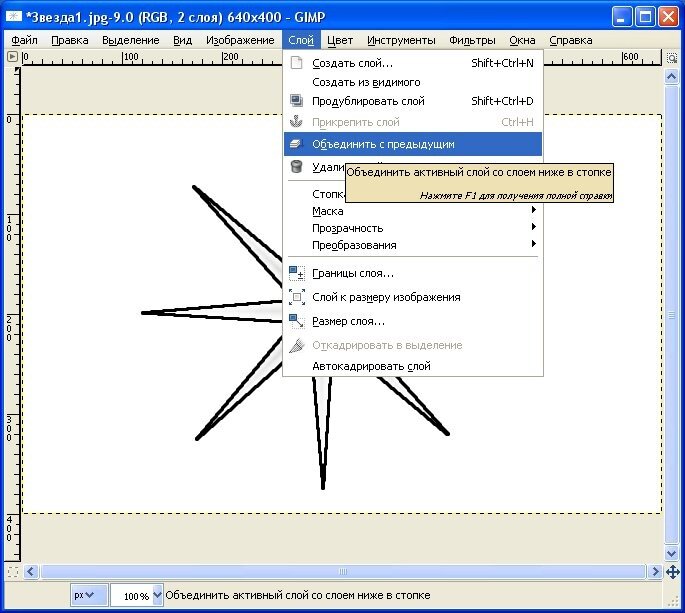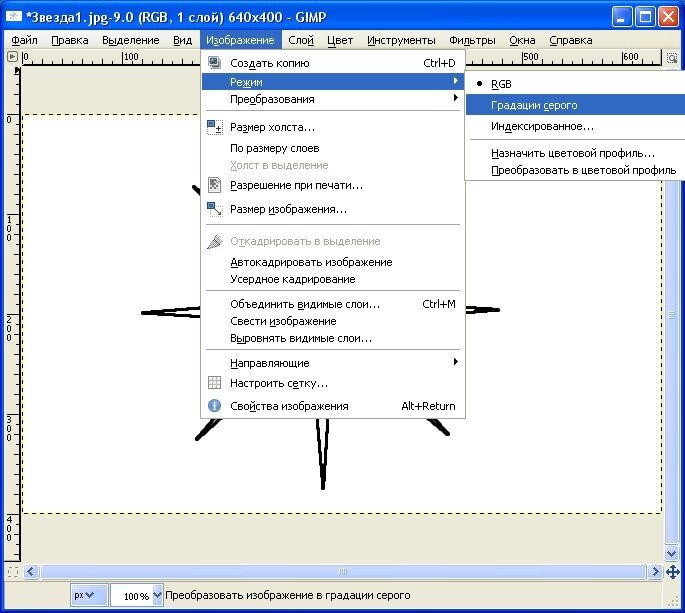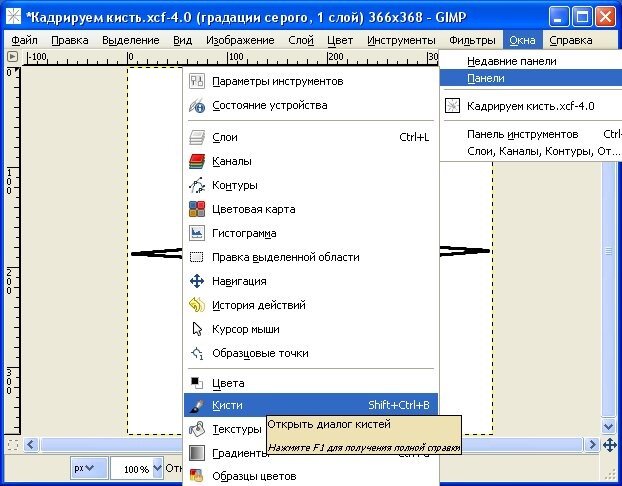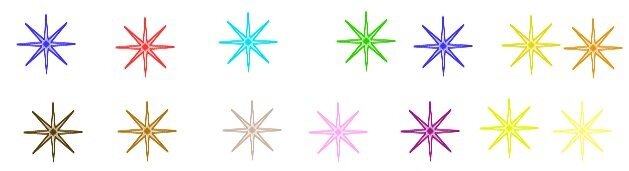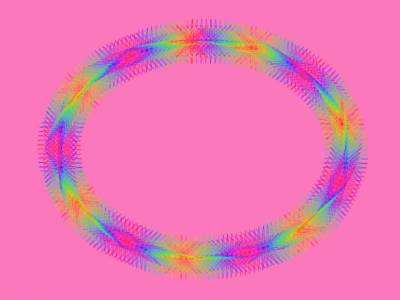| bnksb | Дата: Понедельник, 16.03.2009, 23:24 | Сообщение # 1 |
|
Admin
Группа: Администраторы
Сообщений: 1717
Награды: 111
Репутация: 56
Статус: Оффлайн
|
Посмотреть и скачать учебник(в формате PDF) для начинающих по графическому редактору можно здесь->Учебник по графическому редактору GIMP
Создадим новую кисть, проверим её работу и сделаем с её помощью простенькую анимашку.
Кисти можно создавать, как цветные в формате RGB, так чёрно-белые, в формате оттенки серого. Кисти создаваемые в формате оттенки серого более универсальны,позволяют изменять их цвет на панели инструментов,при этом они сохраняют свою форму.
Мудрить не будем и сделаем чёрно белую кисть.
Для этого создадим белое поле на котором будем создавать нашу кисть.
Меню "Файл"->"Создать"->
У нас открылось окно"Создать новое изображение". Зададим размеры изображения 640х480, воспользуемся меню"Расширенные параметры", и зададим цвет фона ->белый. ->
Создадим звезду с 8 лучами. Для этого воспользуемся конструктора геометрических фигур Gfig.
Меню "Фильтры"->"Визуализация"->"Gfig..."->
У нас открылось окно "Gfig" Рис.1. Проведем его настройку.->
Выберем толщину линии для обводки. Жмём кнопку "Просмотреть"-> откроется окно "Brush", где щёлкнув мышкой выбираем подходящую кисть. Я выбрал кисть со следующими параметрами->
Теперь выберем цвет для линии обводки фигуры. Жмём кнопку "Выбор цвета обводки фигуры", у нас откроется окно->"Foreground". Искать чёрный цвет мы не будем, просто пропишем в окне шесть нулей, и нажмём кнопку "ОК"->
Теперь займёмся заливкой нашей фигуры. В выпадающем меню "Выбор типа заливки" Рис.1, выберем "Градиент по форме".
На панели инструментов проверяем основной цвет->чёрный, и цвет фона->белый. Рис.2->
Выберем теперь градиент. Жмём кнопку "Подбор расцветки для заливки Рис.1, у нас откроется окно "Gradient". Выберем основной в фоновый (RGB)->
Следует отметить, что конструктор геометрических фигур создаёт новый прозрачный слой, на котором и рисует фигуры. Посмотрим на окно "Диалоги слоёв" и увидим это->
Настройка конструктора закончена, можно рисовать нашу 8 лучевую звёздочку. Жмём кнопку "Создать звёздочку" Рис.1 и прописываем "Стороны", в нашем случае 8 (количество лучей).
Наводим курсор на центр белого поля, нажимаем и не отпуская левую клавишу мышки ведём аккуратно вверх, при этом мы можем крутить при необходимости звёздочку по часовой и против. При необходимости перемещаем звёздочку в центр картинки-> жмём кнопку переместить объект Рис.1 и после этого можно перемещать её куда угодно.
Должно получиться приблизительно так->
Звёздочка получилась симпатичная, но сделаем её чуток по худее. Жмём кнопку "переместить одну точку" Рис.1, наводим курсор на точку, которая в виде чёрного квадратика находится внутри звёздочки (в нашем случае она выше центральной точки в виде белого квадратика), и жмём на левую клавишу мышки и не отпуская аккуратно перемещаем её к центру. Звёздочка худеет прямо на глазах. В результате должно получиться приблизительно следующее.->
Ну вот звёздочка на мой взгляд готова. Закрываем окно Gfig Рис.1 В окне редактирования она выглядит уже так.->
Объединим прозрачный слой на котором Gfig нарисовал звёздочку с фоновым. В "Диалоге слоёв" активируем прозрачный слой, и через меню "Слой" объединяем слои->
Воспользуемся инструментом "Кадрирование" на панели инструментов, и обрежем нашу картинку, оставим небольшой промежуток белого между кончиками звезды и краем картинки.->
Если мы сейчас сохраним кисть в формат gbr из формата RGB, то наша кисть будет сохранена, как цветная, что исключит возможность подбора цвета на панели инструментов. Поэтому переведём нашу картинку из формата RGB в режим "Оттенки серого".
Меню "Изображение"->"Режим"->"Градации серого".->
Ну и в заключении нам нужно объединить все слои в один и удалить прозрачность. Воспользуемся меню"Изображение"->"Свести изображение.->
Всё сохраняем кисть. Меню "Файл"->"Сохранить как"->
Вспоминаем где у Вас находится папка с программой GIMP. У меня на диске С в папке Program Files. В левом окошке находим "Локальный диск С" и дважды щёлкаем по нему мышкой. В центральном окошке откроется содержимое диска С, находим там папку Program Files и двумя щелчками открываем её, теперь в центральном окошке будут открыты папки и файлы , которые там находятся. Находим папку GIMP-2.0 и открываем её, в открывшемся списке находим паку share и тоже её открываем. По аналогии открываем по очереди папки->папка gimp-> папка 2.0->папка brushes. Как только у нас откроется папка brushes, то в центральном окошке мы увидим кисти которыми работает GIMP Вот сюда мы и должны сохранить нашу кисть.
Прописываем имя кисти, по которому мы сможем найти эту кисть в папке brushes. Выбираем тип файла, в нашем случае это "Кисть GIMP" в формате gbr, и смело жмём кнопку сохранить.
У нас откроется окно "Сохранить кисть", жмём кнопку "Сохранить" Вот и всё.->
Посмотрим появилась ли наша кисть в меню кистей. В меню "Окна" выбираем "Панели"->"Кисти".
У нас откроется окно "Диалоги кистей"->
Наводим курсор на центр окна "Диалоги кистей" и щёлкаем правой клавишей мышки. В выпадающем меню выбираем->"Обновить кисти", и тут же она появится в окне "Диалога кистей"->
Проверим, как работает кисть. На панели инструментов меняем цвет, размер, жёсткость и прозрачность кисти, и смотрим результат->
Создадим простенькую анимашку с помощью этой кисти.
Создаём чёрный фон из меню "Файл"->Создать". Воспользуемся инструментом эллиптическое выделение, на рисуем эллипс по серединке фона. Создадим копию фона в "Диалоге слоёв"
Настроим инструмент кисть следующим образом:
1. Установим её размер 0,22
2.Включим опцию "Взять цвет из градиента", где выберем градиент->Full saturation spectrum CW
Активируем слой "Фон" в "Диалоге слоёв"
Из меню "Правка" выберем->"Обвести выделенное". У нас откроется окно"Стиль обведения области".
Активируем функцию->"Использовать один из инструментов", и выберем кисть которую мы настроили на панели инструментов.
Жмём кнопку обвести.
Активируем В диалоге слоёв "Копия слоя фон". На панели инструментов в опции для кисти "Взять цвет из градиента"-> нажмём кнопку зеркального отображения градиента. Через меню "Правка" обведём выделение, всё, сохраняем, как GIF анимацию. Вот результат->
|
| |
| |
| chuhpe | Дата: Среда, 18.03.2009, 01:04 | Сообщение # 2 |
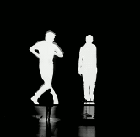 Сэнсэ́й
Группа: Администраторы
Сообщений: 627
Награды: 49
Репутация: 14
Статус: Оффлайн
| 
Посмотреть на Яндекс.Фотках
ВОТ ЧТО ПОЛУЧИЛОСЬ!
|
| |
| |
| Ckflrfz | Дата: Четверг, 10.12.2009, 14:28 | Сообщение # 3 |
 Знаток
Группа: Заблокированные
Сообщений: 47
Награды: 1
Репутация: 0
Статус: Оффлайн
| Вот фон поменяла,красиво получается.Спасибо за урок
[c]
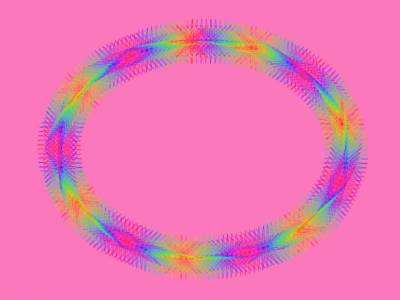
|
| |
| |
| Airiny | Дата: Вторник, 27.09.2011, 20:02 | Сообщение # 4 |
 Мастер
Группа: Заблокированные
Сообщений: 288
Награды: 32
Репутация: 21
Статус: Оффлайн
| bnksb, У меня анимация получилась так же как в Ckflrfz, , но у Вас она совсем другая!!! Когда смотришь на Вашу анимацию создается впечатление, что по розово-красному кругу "бегает" цветная стрелка. В опции "взять цвет из градиента" что надо ставить в строчках в "длина" и "повтор"?
И второй вопрос: если я сохраняю кисть в режиме RGB (правка -копировать, а затем правка -вставить как новую кисть) то куда оно его сохраняет? В диалоге кистей она появляется, но в папке brushes я ее не вижу.
|
| |
| |
| Malush | Дата: Суббота, 31.08.2013, 22:09 | Сообщение # 5 |
 Мастер
Группа: Заблокированные
Сообщений: 498
Награды: 36
Репутация: 28
Статус: Оффлайн
| bnksb, а у меня не получилось( кисть нельзя менять цвет,кисть делала из фото,гимп 2.8.6 Добавлено (31.08.2013, 22:09)
---------------------------------------------
ой нет извените всё получилось)))простите)просто это другая проба была)
|
| |
| |