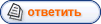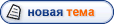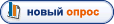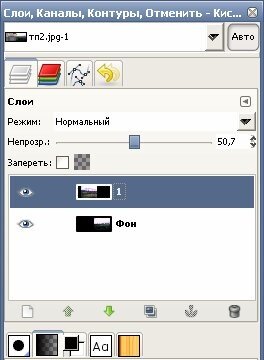Для создания панорамы возьмём две фотографии из коллекции Таши, сделанные в разное время из окна поезда.->
Загоняем эти фото в GIMP, причём более тёмную делаем фоном. Вот так выглядит "Диалог слоёв" (меню"Окна"->"Слои").->
Для создания панорамы нам нужно создать холст такого размера, чтобы в ряд поместились две эти картинки.
Меню "Изображение"->"Размер холста".->
Открылось окно "Изменения размера холста. Размыкаем цепочку ( просто щёлкаем по ней мышкой), и прописываем размер удвоенной ширине наших картинок, в данном случае это 1200 пикселей, при этом высота фото не меняется.->
На панели инструментов включаем инструмент "Перемещение"->
Уменьшаем масштаб окна редактирования до 50% и растаскиваем картинки в ряд.->
Поскольку фотографии имеют абсолютно разные оттенки цвета, тот перекрасим более тёмною фотографию в цвета более светлой фото.
В "Диалоге слоёв" активируем слой "Фон" (просто щёлкнем по нему курсором в панели "Диалога слоёв").
Меню "Цвет" окна редактирования->"Карта", и выбираем "Окраска по образцу"->
У нас открылось окно "Окраска по образцу". С права в этом окне находится образец,а слева фото, которое мы будем перекрашивать. Изменить образец и фото подготовленное для перекраски мы можем через выпадающее меню рядом с надписями->Назначение и Образец.
Жмём кнопку "Получить цвета образца" и если нас всё устраивает, жмем кнопку "Применить"->
В результате мы изменили цвет слоя "Фон"->
Поскольку фото "Фон" более тёмное, осветлим его. Я это буду делать путём изменения яркости и контрастности.
Меню "Цвет" и выбираем "Яркость и контрастность" ->
У нас открылось окно "Яркость-Контраст", и становим значения 18 для обоих значений. Смотрим на полученный результат, и если он нас устраивает, жмём кнопку "ОК"->
В результате фото "Фон" получило нужную окраску и нужную освещённость.->
Приступим теперь к объединению фото в панораму.
Активируем верхний слой "1" в "Диалоге слоёв" и включи непрозрачность 50,7(это нужно для того, чтобы видеть одновременно оба слоя при совмещении их)->
С помощью инструмента "Перемещение" наложим слой "1" на слой "Фон" таким образом, чтобы объединная картинка выглядела естественным образом->
Для того, чтобы убрать границу в виде вертикальной линии воспользуемся белой маской наложенной на слой "1" и зальём его чёрно-белым градиентом особым образом.
Меню "Слой"->"Маска", и выбираем "Добавить маску слоя"->
У нас открылось окно "Добавить маску слоя", выбираем белую (абсолютно не прозрачную) маску.->
В диалоге слоёв появилась рядом со слоем "1" маска.->
Теперь, если мы на эту маску наложим чёрно-белый градиент, то он сотрёт вертикальную полосу границы фото, и даст плавное перетекание одной фото в другую.
Настроим инструмент "Градиент"
Цвет фона-> белый
Цвет переднего плана->Черный.
Выбираем градиент->Основной в фоновый RGB->
Градиент нужно наносить с права налево и только в месте пересечения слоёв. Самое главное, это нужно точно попасть на правую границу верхнего слоя, иначе граница верхнего слоя будет видна. Линия нанесения градиента показана в виде отрезка красного цвета. Попадать точно курсором на левую границу нижнего слоя "Фон" не обязательно,но пересекать границу нельзя иначе этот участок станет полупрозрачным.->
После нанесения градиента для слоя с маской "1" нужно сделать Непрозрачность->100, и тогда мы увидим в окне редактирования следующее.->
Объединяем слои->Меню "Слои"->"Объединить с предыдущим"->
Всё что нам остаётся сделать, так это обрезать полученную панораму с помощью инструмента "Кадрирования" и сохранить в формате JPEG, или ином другом.
Вот результат.->
Удачи!