| bnksb | Дата: Понедельник, 03.12.2012, 20:50 | Сообщение # 1 |
|
Admin
Группа: Администраторы
Сообщений: 1717
Награды: 111
Репутация: 56
Статус: Оффлайн
| Смотрим также->
Меняем фон картинки с помощью маски
Как сделать обтравку изображения в GIMP для замены фона
Выделение волос причёски с помощью уровней и маски
GIMP 2.10 замена фона с помощью каналов.
На примере картинки->

1. Любым удобным инструментом выделим шляпу с тростью, я это сделал волшебной палочкой, меняя в её настройках-> порог.
Нужно постараться сделать, как можно точнее, но не обязательно-> при более не точном или приблизительном выделение-> дефектов будет больше.
2. Добавим новый белый слой к изображению, и в стопке слоёв поместим его под слоем с исходником-> цвет этого слоя может быть другой-> главная цель-> на его фоне должны быть хорошо видны все дефекты, после окончания работы слой следует удалить.
3. В панели "Диалог слоёв" щёлкаем по слою с шляпой правой клавишей мышки, и в выпадающем меню выбираем->"Добавить маску слоя"-> в открывшемся окошке инициализируем маску с выделением, и моментально получаем выделенный объект на прозрачном слое.->
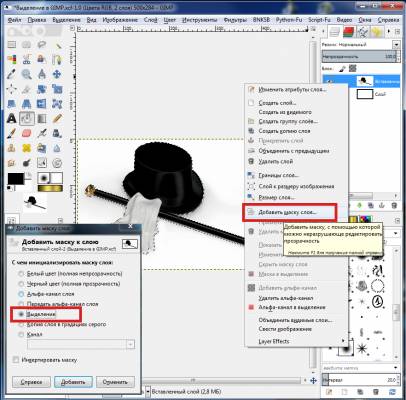

В чём смысл этой операции->
Включим инструмент "Кисть", цвет её-> белый и проведём кисточкой (слой с маской активный) по прозрачной области изображения, и сразу увидим, что исходное изображение на этом слое будет восстанавливаться.
Изменим цвет кисти на чёрный, и проведём по краю шляпы, и сразу увидим, что край шляпы исчезнет, если мы вернём кисти опять белый цвет, и проведём по месту, где мы только-что удалили край шляпы, то край шляпы опять будет восстановлен.
Таким образом меняя цвет кисти с чёрного на белый и обратно-> мы можем восстанавливать или удалять нужные элементы на изображении.
3. Снимаем выделение, и увеличиваем масштаб в окне редактирования, -> аккуратно кисточкой удаляем и восстанавливаем элементы не точного выделения.->
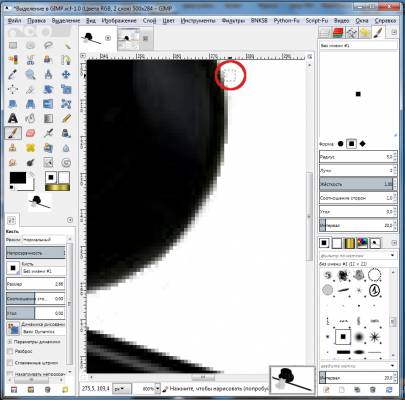
4. В заключении потребуется ещё удалить очень мелкие детали не точной обработки-> включаем инструмент "Размывание", и по маске обрабатываем всю границу изображения по периметру.
Эта же операция удалит эффект наклеенного изображения.
Смотрим также->
Сообщение # 8 в теме "Выделение определённой части изображения и удаление фона."=
GIMP Простое выделение в маску. (Меняем фон картинки на белый.)
К уроку прикреплён файл GIMP XCF-> это изображение с маской инициализируемой с выделением. Вы можете скачать его, и открыв в GIMP по тренироваться на нём.
|
| |
| |