| bnksb | Дата: Воскресенье, 09.12.2012, 21:58 | Сообщение # 1 |
|
Admin
Группа: Администраторы
Сообщений: 1717
Награды: 111
Репутация: 56
Статус: Оффлайн
| Также смотрим-> Как открыть сразу много изображений в GIMP в один щелчок.
Открыть новое изображение в GIMP из папки компьютера или из интернета.
1. Открыть через меню "Файл" из папки компьютера.
Меню окна редактирования GIMP "Файл"->"Открыть"-> откроется окно "Открыть изображение", где в левой колонке следует выбрать папку, где находится нужное изображение, в средней колонке выбрать это изображение, а в правой колонке появится миниатюра этого изображения-> нажимаем кнопку "Открыть", и моментально выбранное изображение будет открыто в окне редактирования GIMP->
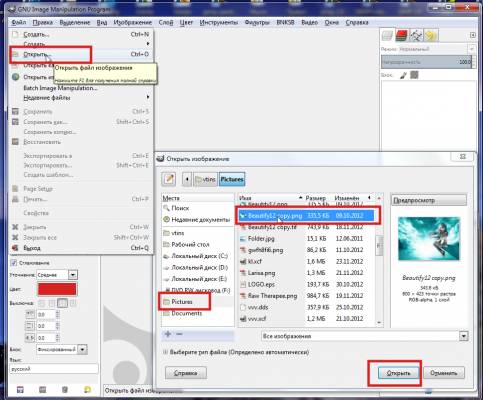
Рассмотрим подробнее окно "Открыть изображение"
а).Для удобства поиска нужного изображения, мы можем отсортировать в средней колонке файлы-> по их расширению (по формату изображения). Для примера, нажмём кнопку в квадратной красной рамочке (по умолчанию там->"Все файлы"), и выберем->"Изображение GIF", и моментально в средней колонке останутся только изображения GIF->
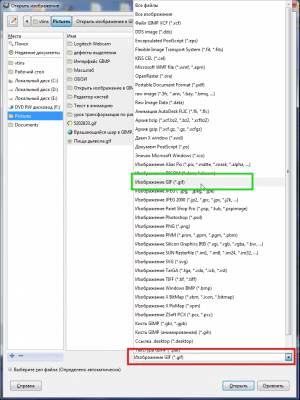
б).Мы можем открыть конкретный тип файла или формат изображения . Щёлкнем по надписи в красной квадратной рамочке->"Выберите тип файла" (по умолчанию там->"Определено автоматически")-> откроются файлы, которые умеет открывать GIMP. Выберем для примера->"GIF"-> вместо надписи-> "Определено автоматически", появится надпись->"Изображение GIF", -> жмём кнопку "Открыть", и изображение моментально появится в окне редактирования GIMP->
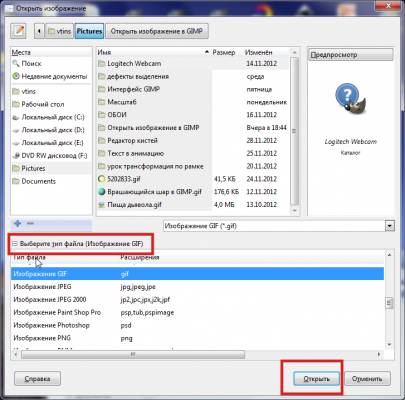
2. Можно открыть изображение просто скопировав его в буфер обмена, но при этом изображение должно быть открыто в любой программе, которое умеет просматривать изображение (для примера-> Microsoft Word или Paint или другие), а также из интернета, и открыть как новое изображение в GIMP.
На примере интернета->
а) Щелкаем правой клавишей мышки по изображению из интернета, которое Вы открыли в браузере, и в выпадающем меню выбираем->"Копировать изображение"
б) Меню окна редактирования GIMP "Файл"->"Создать"->"Из буфера обмена", и моментально скопированное изображение откроется, как новое в окне редактирования GIMP->
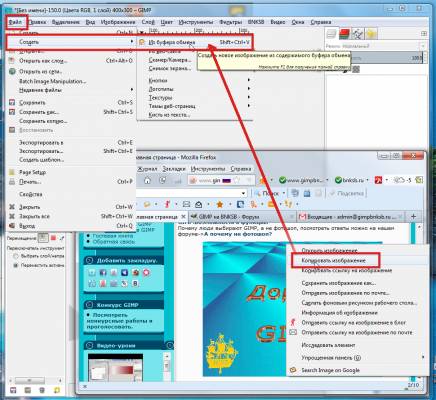
Открыть изображение из папки компьютера с помощью контекстного меню правой клавиши мышки.
Открываем папку с нужным изображением, и щёлкаем по нему правой клавишей мышки-> появится выпадающее меню, где выбираем пункт->"Edit with GIMP", а если этой строчки в меню не будет, то->"Открыть с помощью", и в списке выбираем GIMP->
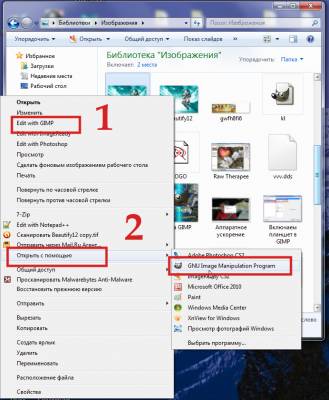
Открыть новое изображение в GIMP с помощью мышки.
Следует отметить, что таким способом можно открыть новое изображение только в том случае, если в GIMP не открыто(ы) уже другое(ие) изображение(ия), в противном случае перетаскиваемое изображение откроется как слой для актиного изображения в GIMP.
1. Из папки компьютера
Открываем папку с нужным изображением-> наводим на него курсор мышки, нажимаем левую клавишу мышки, и не отпуская её-> тащим миниатюру изображения в окно редактирования GIMP, отпускаем левую клавишу мышки, и моментально это изображение откроется в окне редактирования GIMP.->
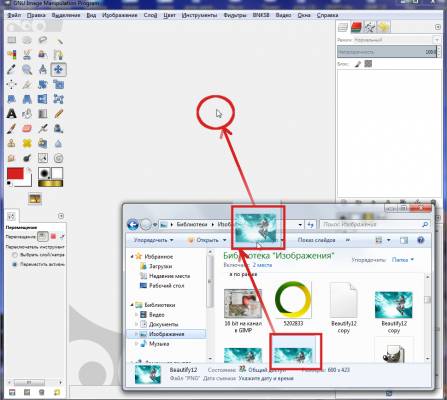
2. Из интернета
Наводим курсор мышки на изображение в интернете, которое открыто в Вашем браузере, нажимаем левую клавишу мышки, и не отпуская её тащим изображение в окно редактирования GIMP-> отпускаем левую клавишу мышки, и моментально это изображение откроется в окне редактирования GIMP.->
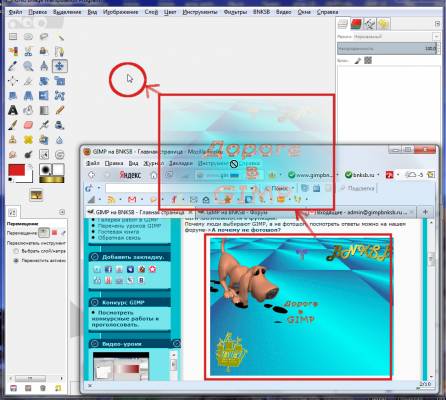
Открыть изображение, как слой
1. Меню окна редактирования GIMP "Файл"->"Открыть как слои..."-> откроется окно "Открыть изображение", где находим нужное, и жмём кнопку ->"Открыть", и в активном изображении-> откроется новый слой.
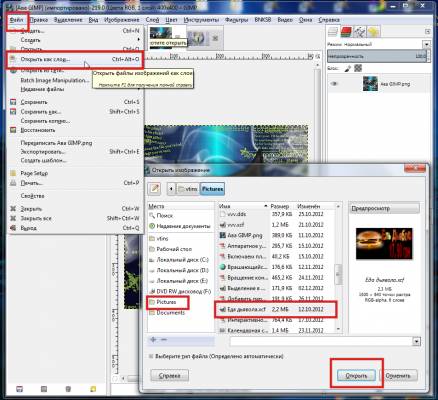
2. Перетащить мышкой.
Открываем изображение в которое хотим добавить как слой-> новое изображение, а если в окне редактирования открыто несколько изображений, то делаем активным то, в которое следует добавить слой, и из папки компьютера, или из интернета просто перетаскиваем мышкой нужное изображение в окно редактирования GIMP.->
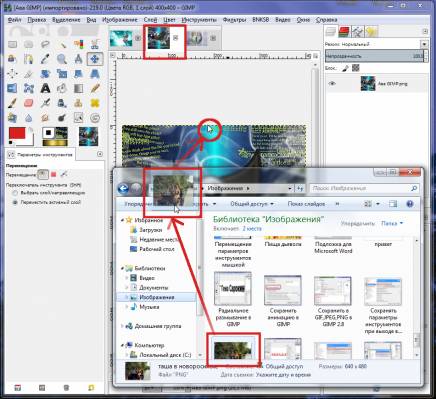
3. Вставить новое изображение как слой с помощью копирования.
Копируем изображение в папке, другой программе, в интернете, или в самом GIMP, и затем->меню окна редактирования GIMP "Правка"->"Вставить" и скопированное изображение моментально откроется,как слой, в активном изображении в GIMP.
Захватить изображение из интернета с помощью GIMP.
1. Отрываем изображение в интернете, которое нужно захватить->Наводим на него курсор мышки, и щёлкаем правой клавишей мышки->появится выпадающее меню в котором нужно выбрать->"Копировать ссылку на изображение".
2. Вставляем скопированную ссылку в GIMP-> Меню окна редактирования GIMP "Файл"->"Открыть из сети"->откроется окошко "Адрес изображения"-> щёлкаем по белому полю "Введите путь (URL)", чтобы сделать это поле активным, и следом щёлкаем правой клавишей мышки, и в выпадающем меню выбираем->"Вставить" и жмём кнопку этого окшка ->"Открыть". Немножко подождём, пока GIMP его захватит, и изображение откроется в окне редактирования GIMP.->
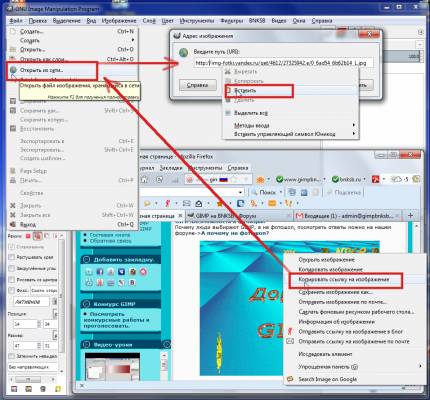
|
| |
| |
| bnksb | Дата: Воскресенье, 16.12.2018, 22:04 | Сообщение # 2 |
|
Admin
Группа: Администраторы
Сообщений: 1717
Награды: 111
Репутация: 56
Статус: Оффлайн
| 2. Вставляем скопированную ссылку в GIMP-> Меню окна редактирования GIMP "Файл"->"Открыть из сети"->откроется окошко "Адрес изображения"-> щёлкаем по белому полю "Введите путь (URL)", чтобы сделать это поле активным, и следом щёлкаем правой клавишей мышки, и в выпадающем меню выбираем->"Вставить" и жмём кнопку этого окшка ->"Открыть". Немножко подождём, пока GIMP его захватит, и изображение откроется в окне редактирования GIMP.->
|
| |
| |
| Edmynd | Дата: Воскресенье, 22.08.2021, 20:31 | Сообщение # 3 |
 Ученик
Группа: Пользователи
Сообщений: 20
Награды: 1
Репутация: 0
Статус: Оффлайн
| Есть много графических редакторов, и как из них выбрать непонятно.
Я взял две популярные программы — Photoshop и Figma — и сравнил их. По интерфейсу, цене, возможностям и требованиям.
|
| |
| |
| ritaru745 | Дата: Понедельник, 03.01.2022, 12:45 | Сообщение # 4 |
 Новичок
Группа: Пользователи
Сообщений: 2
Награды: 0
Репутация: 0
Статус: Оффлайн
| Здравствуйте! У меня на Gimp версии 2.8 и 2.10.30 не открывается ни один формат кроме xcf. не знаю часто ли такое встречается, но на просторах интернета ничего не найти, помогите пожалуйста  :( :(
|
| |
| |
| bnksb | Дата: Понедельник, 03.01.2022, 19:42 | Сообщение # 5 |
|
Admin
Группа: Администраторы
Сообщений: 1717
Награды: 111
Репутация: 56
Статус: Оффлайн
| Цитата ritaru745 (  ) Здравствуйте! У меня на Gimp версии 2.8 и 2.10.30 не открывается ни один формат кроме xcf. не знаю часто ли такое встречается, но на просторах интернета ничего не найти, помогите пожалуйста :(
Поподробней пожалуйста, как пытаетесь открыть картинку, и что отвечает GIMP -> скриншот в студию.
Попробуйте просто перетащить любую картинку из папки в окно редактирования GIMP, или правой клавишей мышки по любой картинке в папке и в открывшемся меню-> открыть с помощью ->GIMP
Укажите Вашу операционную систему, параметры компа, и источник откуда скачали GIMP.
|
| |
| |
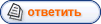
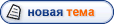
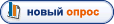

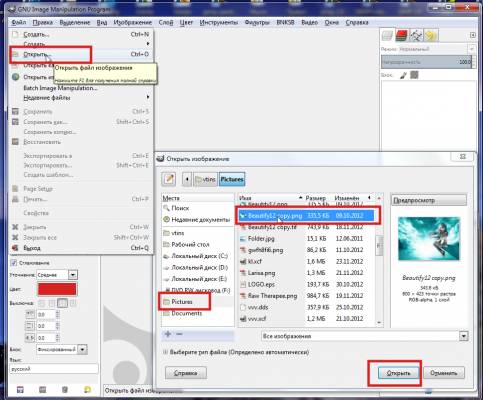
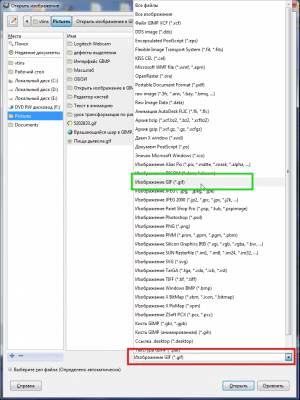
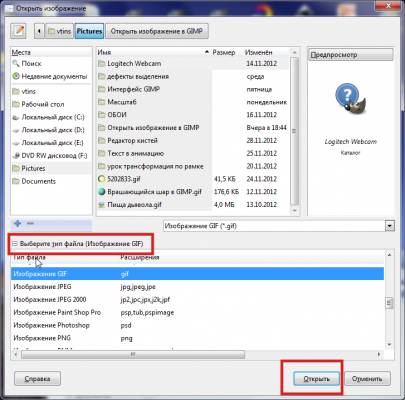
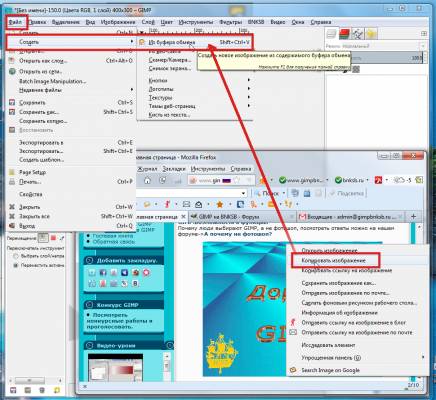
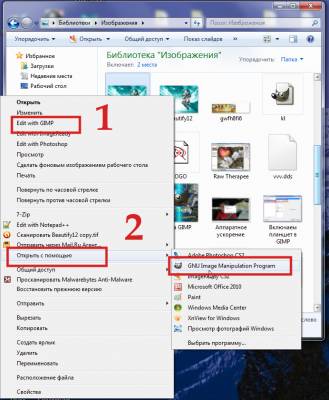
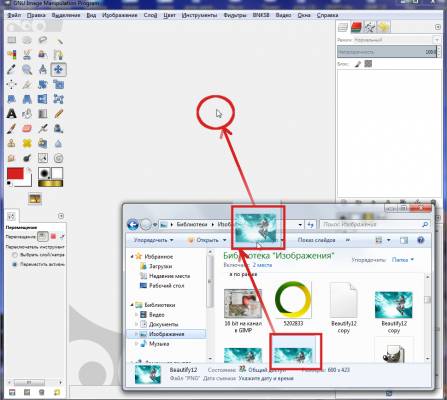
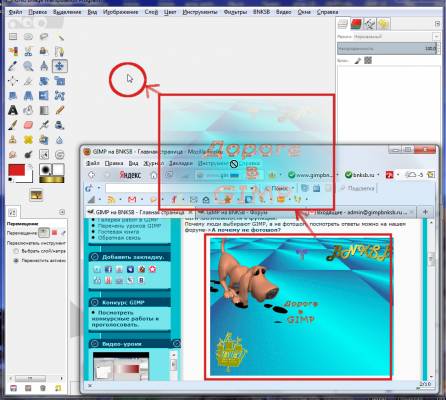
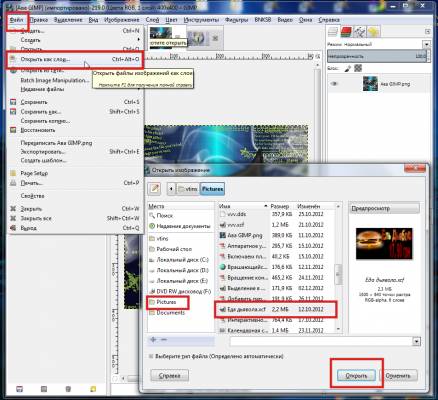
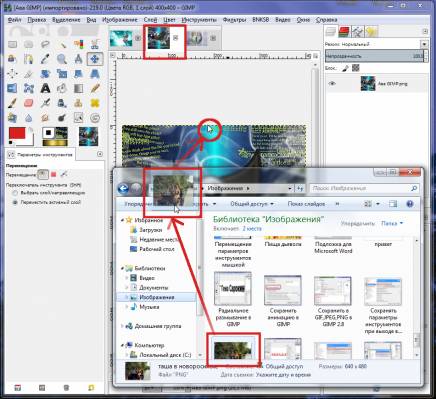
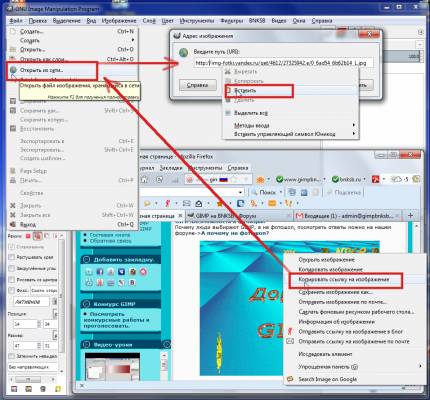






 :(
:(