| bnksb | Дата: Понедельник, 14.07.2008, 13:49 | Сообщение # 1 |
|
Admin
Группа: Администраторы
Сообщений: 1717
Награды: 111
Репутация: 56
Статус: Оффлайн
| Перед установкой GIMP следует обязательно ознакомиться с системными требованиями, которые требуются для работы этой программы, и исходя из этого подобрать соответствующую стабильную версию!->
Минимальные требования для GIMP 2.8 ->
Процессор-> Pentium III, Athlon XP
Оперативная память-> от 512 Мб, но лучше больше.
Windows XP с пакетом обновления SP 3, Windows 7, Windows 8
Узнаём характеристики своего компьютера. (Windows XP, Vista или 7)
Прямая ссылка с сайта разработчиков для пользователей Windows 32 и 64-бит, GIMP 2.8.14 (вес->89,78 MB) ->
GIMP Windows 32 и 64-bit
Если официальный сайт недоступен по каким либо причинам, то скачать можно здесь->
gimp-2.8.14-setup-1.exe
Как правильно установить GIMP в 64 bit разрядную систему, смотрим видео-урок здесь-> Установка GIMP в Windows 7, 8 - 64 bit
Если по каким -либо причинам->GIMP 2.8.14 (с официального сайта) отказывается работать в Windows 64-bit, то ставим Gimp 2.8.14 64-bit (версия от partha, вес-> 116 MB) прямая ссылка->
GIMP Windows 64-bit
Если Вам нужна не последняя стабильная версия, а более ранняя, то Вы можете найти все стабильные версии, и скачать нужную-> прямо из рук разработчиков из корневой папки официального сайта .->
Index of /pub/gimp

1) Абсолютно бесплатная программа
2)Системные требования->Windows XP SP3, или более поздняя версия.
3) Имеет поддержку более, чем 100 языковых пакетов, в том числе и русского языка.
4) При выполнении любых действий- есть всплывающие подсказки на русском языке( если не надо, можно отключить).
5) Легко создаёт и редактирует любую GIF анимацию, а при установленном расширении "GAP GIMP" легко работает и с видео.
6) Расширения (плагины и скрипты) позволяют многие операции по редактированию изображений и анимации выполнять в один клик, и тоже абсолютно бесплатны.
7) С версии GIMP2.6.8 начался перевод GIMP на платформу GEGL, что уже сейчас позволяет работать не только в цветовом пространстве 8 bit, но в пространстве 16 bit
Качать GIMP нужно только с официального сайта разработчиков этой программы, как это сделать смотрим ниже->
Заходим на сайт разработчиков GIMP (пусть Вас не смущает, что он на английском языке-> с Вами программа будет общаться на родном Вашем языке)->
GIMP - The GNU Image Manipulation Program->
Смело жмём кнопку "Download", которая в красной рамочке.->
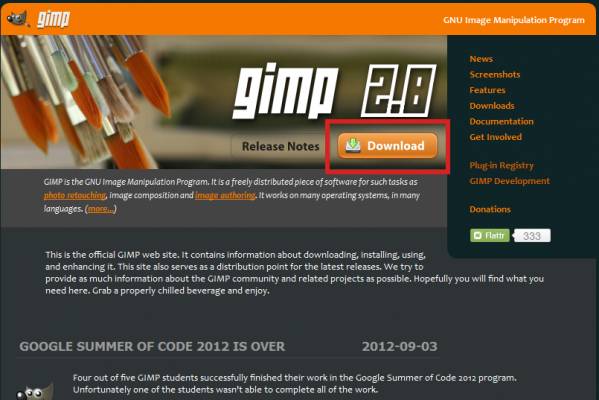
У нас открылась страничка Downloads,
Прошу обратить внимание, что из-за большой перезагруженности официального сайта разработчики предлагают загрузку с торрентов, здесь потребуется программа для работы с торрентами (зелёная кнопка на скриншоте Download GIMP 2.8.14), однако можно загрузить и по прямой ссылке на сайте(красная кнопка на скриншоте Download GIMP 2.8.14.), но загрузка может идти очень долго.
Также можно загрузить руководство пользователя на русском языке ( в фиолетовой рамочке на скриншоте Russian (24.9 MB) )->
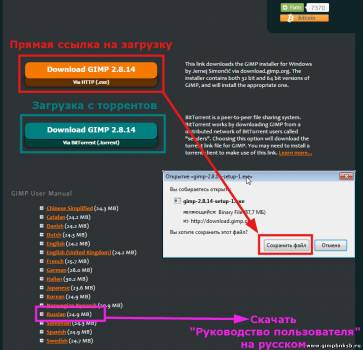
Скачанный файл-> является исполняемым, и всё, что Вам нужно сделать, так это запустить этот файл, и программа GIMP сама установится на Ваш компьютер.
Если у Вас Windows 7, 8 - 64 bit то посмотреть как правильно установить GIMP можно здесь->
Установка GIMP в Windows 7, 8 - 64 bit
Теперь нужно ярлык GIMP, с помощью которого запускается эта программа, поместить на рабочий стол.
Зайдите в следующую папку-> C:\Program Files\GIMP 2\bin
Найдите там иконку GIMP, щёлкните по ней правой клавишей мышки, и в выпадающем меню нужно выбрать->"Отправить"->"Рабочий стол (создать ярлык)->
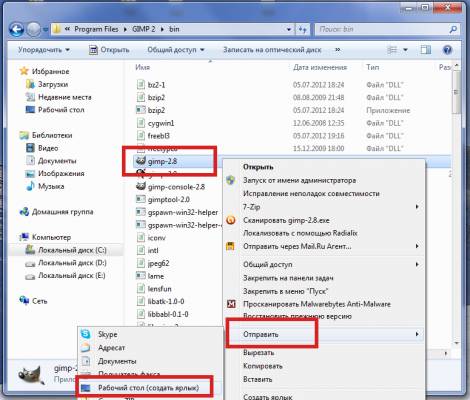
Всё, GIMP готов к работе
При инсталляции на компьютер, GIMP сам определяет язык Вашей операционной системы, и после установки сразу же начинает общаться на родном Вашем языке.
Если и всё-таки получится, что язык GIMP будет отличаться от Вашего родного, то изменить его достаточно просто->
Изменяем языковый пакет в GIMP. (Заставляем GIMP разговаривать на нужном нам языке.)
Перейти к однооконному режиму-> меню окна редактирования GIMP "Окна"->"Однооконный режим"
Если Вам нужен GIMP Portable для Windows.->
Портативная версия->GIMP Portable rus для Windows. (Качаем GIMPPortable)
Посмотреть видео, как правильно загрузить GIMP 2.6 с официального сайта разработчиков.->
Удачи!
|
| |
| |
| bnksb | Дата: Понедельник, 19.01.2009, 21:43 | Сообщение # 2 |
|
Admin
Группа: Администраторы
Сообщений: 1717
Награды: 111
Репутация: 56
Статус: Оффлайн
| Посмотреть руководство или инструкцию для пользователей на русском языке можно на официальном сайте GIMP, просто нажмите на ссылку->
Руководство пользователя
Уроки для графического редактора можно посмотреть здесь->
//gimpbnksb.ru/forum/13
Удачи!
|
| |
| |
| dzintraregina | Дата: Суббота, 11.04.2009, 15:18 | Сообщение # 3 |
 Ученик
Группа: Проверенные
Сообщений: 45
Награды: 0
Репутация: 0
Статус: Оффлайн
| Здравствуйте!
Я успешно скачала и сделала первую анимацию, но размер велик получился - 9б40мб (880 1180).
Скажите - какой размер нужен и как его получить? Где? Можно ли в ФОТОШОПЕ уже заранее сделать нужный размер, если да - то какой он должен быть.
Спасибо!
|
| |
| |
| bnksb | Дата: Суббота, 11.04.2009, 16:42 | Сообщение # 4 |
|
Admin
Группа: Администраторы
Сообщений: 1717
Награды: 111
Репутация: 56
Статус: Оффлайн
| Никакой Photoshop здесь не нужен. Абсолютно всё можно сделать в GIMP.
У Вас получилась очень красивая анимированная картинка, я её посмотрел.
Теперь работа над ошибками->
1. Анимация GIF для изображений больших размеров, как правило не применяется, из -за большого веса файла ( грузиться в интернете на страничку будет очень долго) Размер Вашей картинки 886х1181, и как следствие вес почти 10 Мегабайт.
Я обычно для GIF анимации уменьшаю размер картинки до 500х375 и меньше. Для картинок большего размера применяю технологию Flash (файл swf)
2. Исходное фото перед работой нужно было перевести в формат JPEG , а у Вас похоже исходник был в формате BMP (точечный рисунок) или PNG
Что делать->
1. Исходное фото до начала работы перевести в формат JPEG-> Сохранить как-> и выбрать формат JPEG.
В окне "Сохранить как JPEG" включить просмотр, и двигая движок "Качество" сжать файл, до нужного размера, при этом уменьшение веса файла Вы будете видеть наглядно в этом же окне.
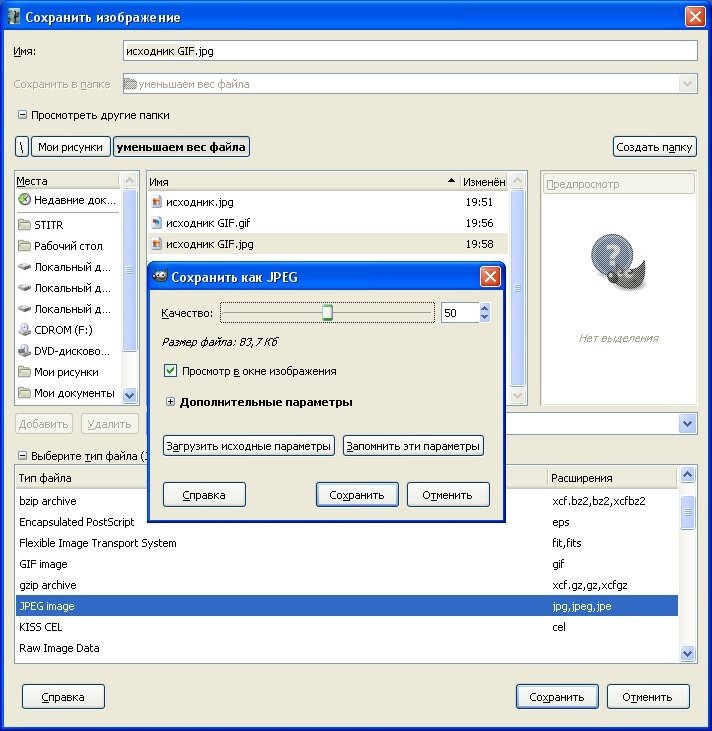 [/url]
2. Если сжатие неприемлимо ухудшит качество, то придётся уменьшать размер изображения, через меню "Изображение"->Размер изображения"
Как уменьшить размер изображения можно найти здесь->Мигающая аватарка.
И обязательно не забывайте оптимизировать для GIF через меню "Фильтры"->"Воспроизведение"->"Оптимизация (для GIF). GIMP начиная с версии 2.6.3 делает это просто замечательно ( уменьшение веса файла анимации).
Я попробовал сжать Ваше изображение в формате JPEG у меня при более сносном качестве получилось 80 Килобайт.
Сегодня постараюсь на примере Вашей картинки написать урок по уменьшению веса файла.
Обязательно сохраняйте исходник в формате->файл GIMP XCF, это позволит всегда вернуться к редактированию, без боязни что-то испортить.(там сохраняются все слои, выделения, всегда можно изменить скорость анимации и т.д.)
Удачи!
|
| |
| |
| bnksb | Дата: Пятница, 24.04.2009, 21:38 | Сообщение # 5 |
|
Admin
Группа: Администраторы
Сообщений: 1717
Награды: 111
Репутация: 56
Статус: Оффлайн
| Откройте эту страничку, там все уроки, и выбирайте любую на свой вкус->//gimpbnksb.ru/forum/13
|
| |
| |
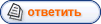
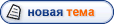
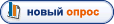


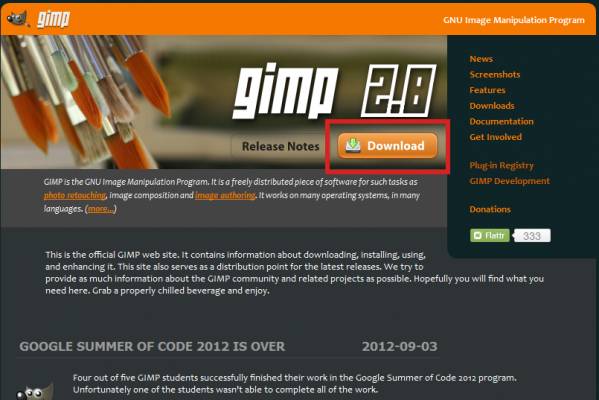
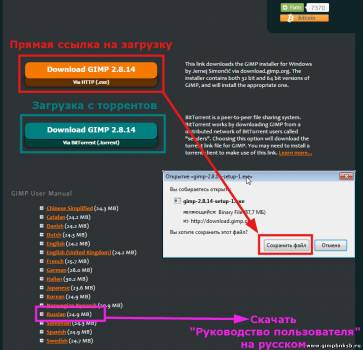
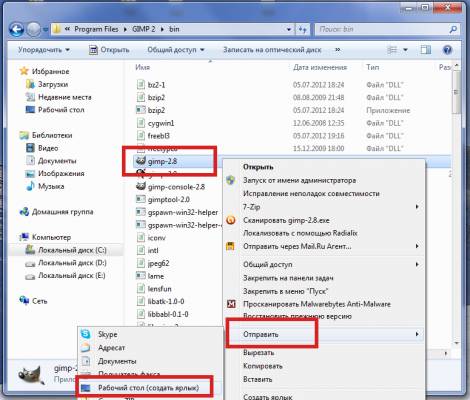




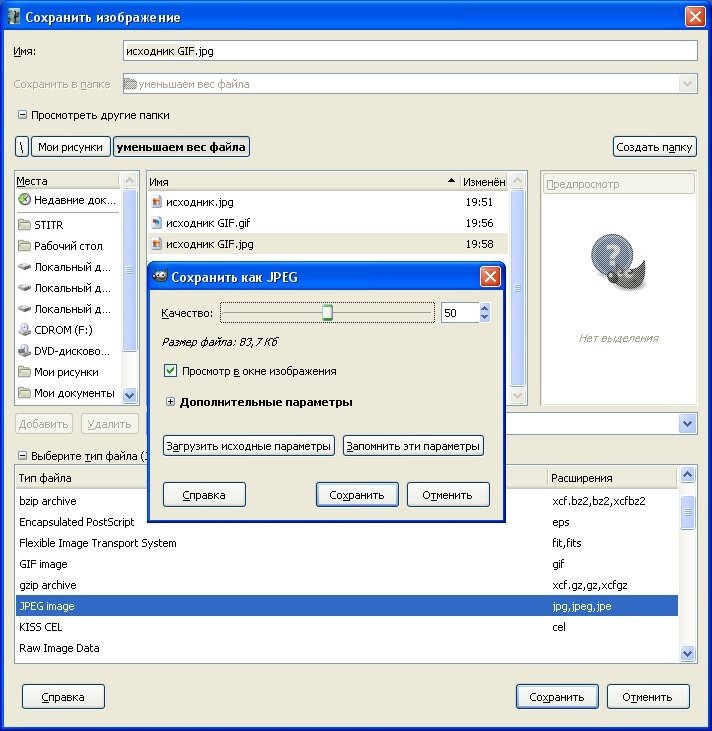 [/url]
[/url]