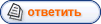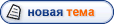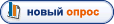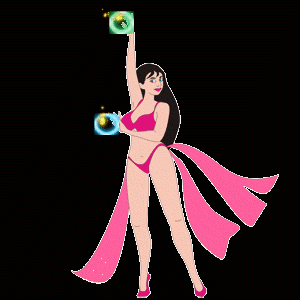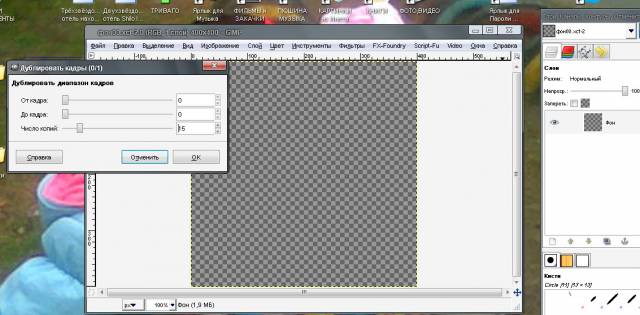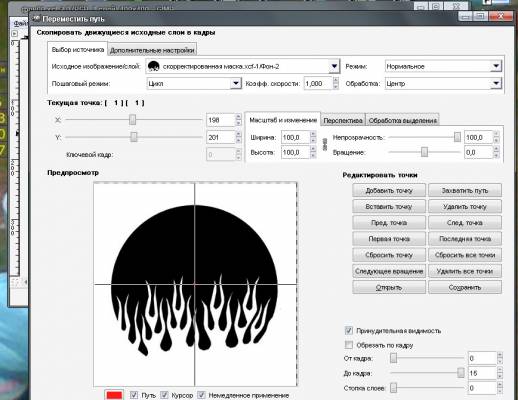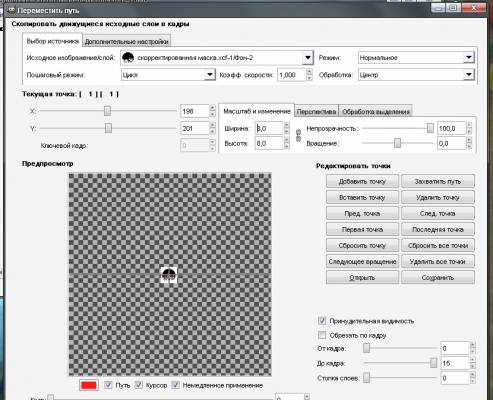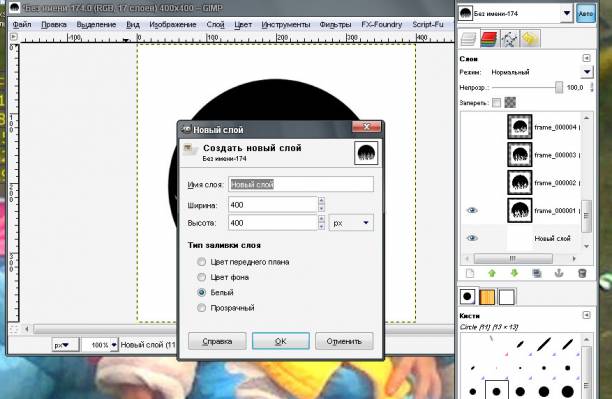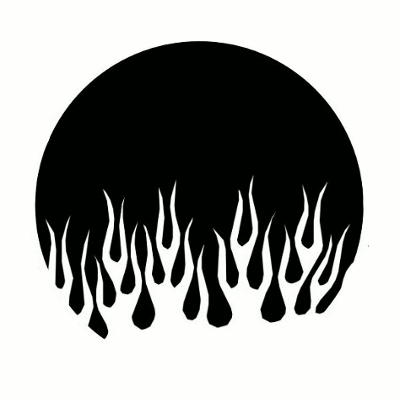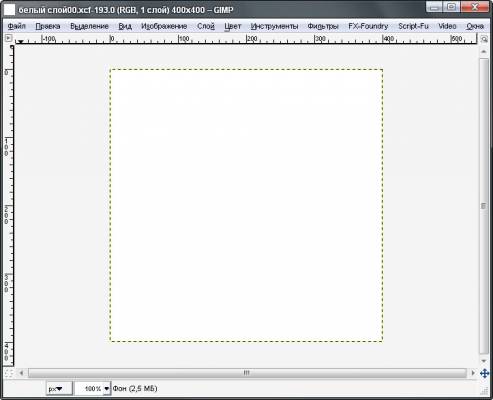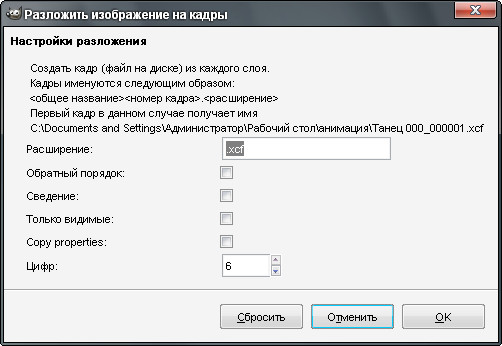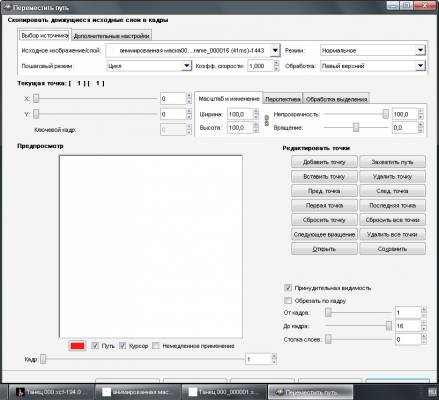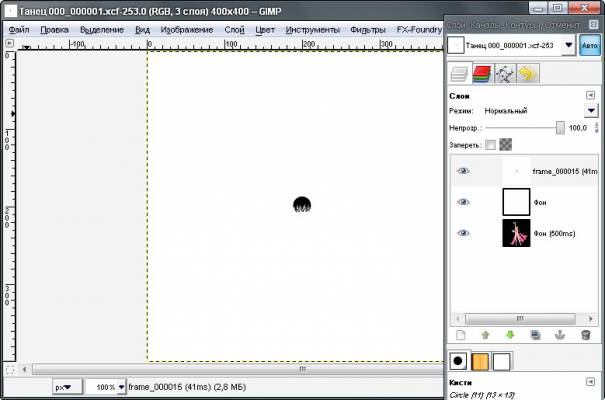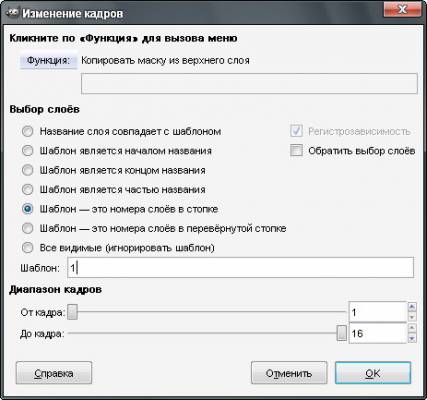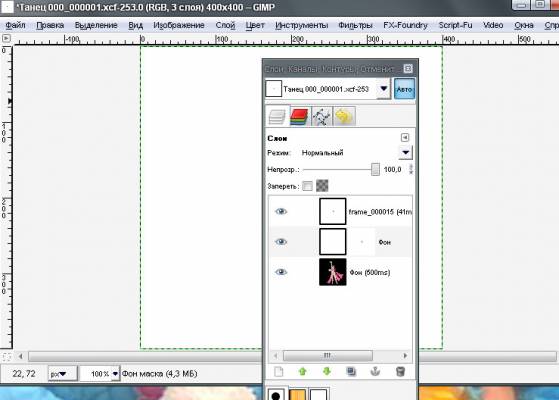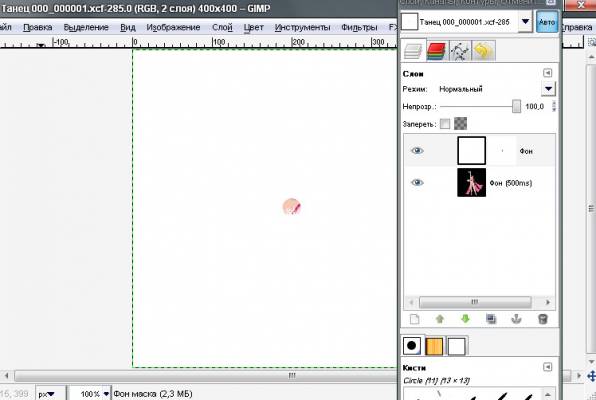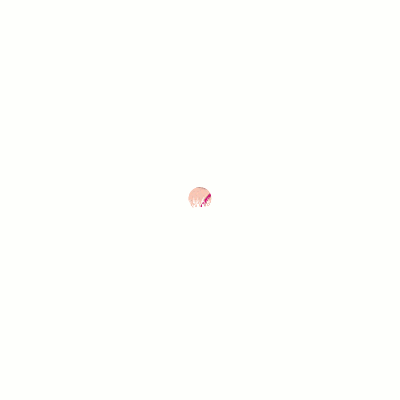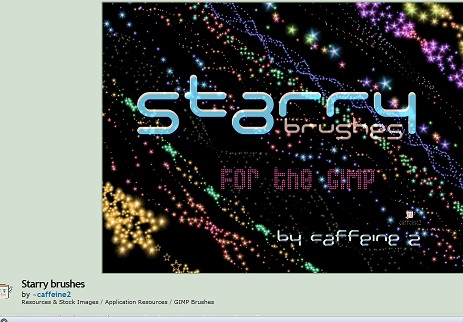|
Создание анимированных кистей.
|
|
| nataliyabarysheva | Дата: Воскресенье, 05.02.2012, 00:14 | Сообщение # 21 |
 Мастер
Группа: Модераторы
Сообщений: 362
Награды: 14
Репутация: 8
Статус: Оффлайн
| vsemprivet, Удачи!!
Лучший способ не разочаровываться—ни на кого не надеяться!
|
| |
| |
| Airiny | Дата: Вторник, 07.02.2012, 16:50 | Сообщение # 22 |
 Мастер
Группа: Заблокированные
Сообщений: 288
Награды: 32
Репутация: 21
Статус: Оффлайн
| По просьбе gferty
Создание анимированной маски:
1. подготавливаете анимирован.картинки . Допустим размер 500*350.
Количество слоев в обеих анимациях должно быть кратно одному и тому же числу.
У меня в одной анимации -20 слоев, а в другой -4 (кратно 2)
2. создаете прозрачное изображение такого же размера, как анмир.картинки т.е. 500*350 и сохраняете его как фон 000001.xcf
3. Видео - дублировать кадры - на ваш выбор ( я ставила 9, всего 10 слоев)
4. Открываете квадратную рамку -маску, допустим вот эту
//radikal.ru/F/i005.radikal.ru/0712/8f/c4d7c291821e.jpg.html
5. Увеличиваем размер рамки маски до 1500*1500 (можно меньше или больше, дальше будем подбирать масштабом в Гап)
6. Видео - переместить вдоль пути - смотрите скрины
//s002.radikal.ru/i199/1202/e9/c21ff954ab33.jpg
//s45.radikal.ru/i108/1202/a3/b96fe818163a.jpg
Как оказалось, мы не угадали с размером, нам пришлось уменьшить масштаб аж до 50, но ничего страшного. Разные маски по разному отображаются. Когда я делала с огненной лошадью, то уменьшала до 80 при таких же размерах исходных картинок.
6. Видео - кадры в изображение - в открывшемся окне создаете новый слой с цветом переднего плана т.е. черным.
Делаете этот слой нижним и применяете фильтр Combine background, потом созданный слой удаляете.
7. У меня получилась вот такая анимирован.маска.
//s018.radikal.ru/i512/1202/d0/917cc0e009ce.gif
8.Теперь мы можем наложить эту маску на наши анимиров.картинки и сделать переход из одной картинки в другую.
Я думаю вы знаете как дальше делать, но напишу на всякий случай.
9. создаем новое прозрачное изображение 500*350 и сохраняем как фон 00001.xcf (сохраняйте в отдельную папку, не в ту, что использовали в п.2)
Дублируете кадры (допустим 39, всего будет 40слоев). Количество зависит от ваших анимашек, которые подготовили в п.1. Анимашки должны полностью повторить свой цикл.
Переместить вдоль пути - накладываете 1 анимиров. картинку (кадры 1-20)
В строке "исходное изображение" выбираете первый слой т.е. нижний (аналогично с 2 анимацией)
( уменя 20 слоев в анимашке -цикл закрылся)
Снова переместить вдоль пути - накладываете 2 анимиров.картинку ( то же кадры 1-20)
( уменя 4 слоя в анимашке -цикл тоже закрылся повторившись 5 раз (4*5=20 слоев))
Снова переместить вдоль пути - накладываете сделанную анимир.маску - кадры 11-20 (у нас маска 10 слоев)
При наложении маски в строке "исходное изображение" выбираете первый слой т.е. нижний (по умолчанию ставится последний т.е. маска будет идти в обратном направлении)
Скрин
//s017.radikal.ru/i408/1202/e3/8106ec78808a.jpg
Видео - видоизменить кадры- функция:маска слоя - копировать маску из верхнего слоя - шаблон 1 - кадры 11-20
Видео - удалить из кадров выбранный слой - шаблон 0 - кадры 11-20.
Одна картинка будет переходить в другую с 11-20 кадр.
Теперь делаем вторую часть картинки:
Снова переместить вдоль пути - накладываете 2 анимиров.картинку (кадры 21-40)
Переместить вдоль пути - накладываете 1 анимиров. картинку ( то же кадры 21-40)
Т.е. мы накладываем анимацию наоборот, сначала вторую, потом первую.
переместить вдоль пути - накладываете сделанную анимир.маску - кадры 31-40 (у нас маска 10 слоев)
Видео - видоизменить кадры- функция:маска слоя - копировать маску из верхнего слоя - шаблон 1 - кадры 31-40
Видео - удалить из кадров выбранный слой - шаблон 0 - кадры 31-40.
Одна картинка будет переходить в другую с 31-40 кадр.
Получилась вот такая картинка ( я использовала другую маску)
Сообщение отредактировал Airiny - Среда, 08.02.2012, 14:52 |
| |
| |
| gferty | Дата: Пятница, 10.02.2012, 20:23 | Сообщение # 23 |
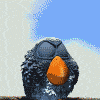 Гуру
Группа: Друзья
Сообщений: 1303
Награды: 116
Репутация: 125
Статус: Оффлайн
| По уроку Airiny сделал анимированную маску. Может кому то интересна эта тема. Берём анимацию, к которой будем применять анимированную маску. (Буду подробно объяснять для тех, кто только начинает работать в GAP).
Я выбрал «Танцовщица», имеющую 16 слоёв и размер 400 х 400. (сохранил в формате.xcf )
Скачал маску из Интернета (рис.1)
Скорректировал её (рис.2) – залил белым цветом края и подогнал под размеры анимации (400х400) и сохранил в отдельной папке в формате .xcf
Создал прозрачный слой – «Фон00» и тоже сохранил в той же папке в Гимповском формате (.xcf)
Приступаем к созданию анимированной маски:
1. В ГАП открыл «Фон00»: Video > дублировать кадры (сделал 15 копий – по числу слоёв анимации «Танцовщица».
2. Video - Переместить вдоль пути «скорректированную маску». Добавить точку > уменьшить масштаб (до 8) > последняя точка. На этом этапе (по желанию трудящихся) можно менять прозрачность, вращать маску и т.п.
3. Жмём ОК. Далее: Video > кадры в изображение. Получили анимацию. Здесь же создали белый слой и подставили под анимацию через «combine background». Белый слой удалили. Аннимированная маска готова. Сохранили её в отдельной папке вместе с «Танцовщицей» в формате .xcf.
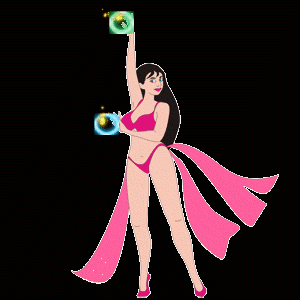
$IMAGE2$


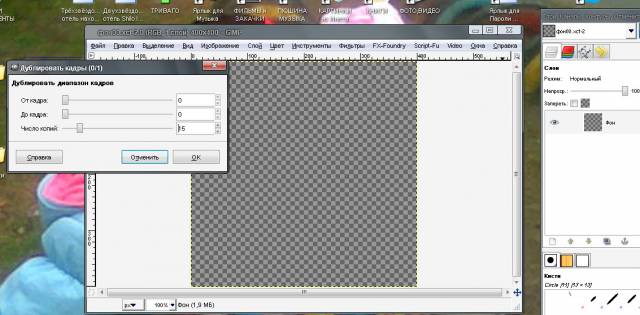
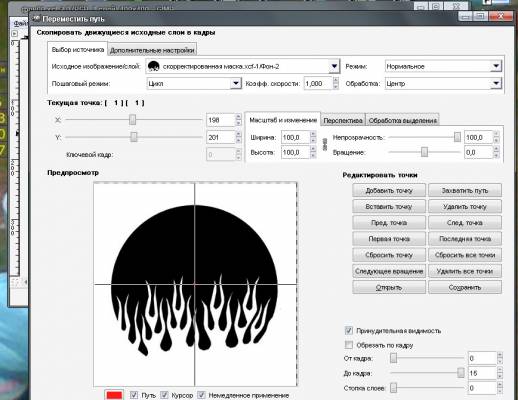
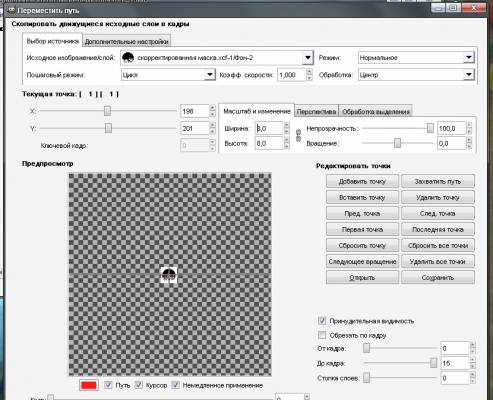
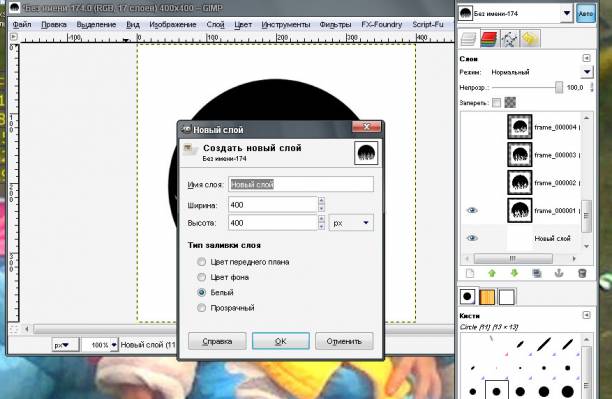
Сообщение отредактировал gferty - Пятница, 10.02.2012, 20:26 |
| |
| |
|
| ВНАТАЛИ | Дата: Четверг, 18.10.2012, 12:10 | Сообщение # 25 |
 Знаток
Группа: Заблокированные
Сообщений: 91
Награды: 7
Репутация: 5
Статус: Оффлайн
| Здравствуйте!Скачала аним. кисти поставила 2 шт.через буфер ,рисунки есть аним.не вижу.Что не так?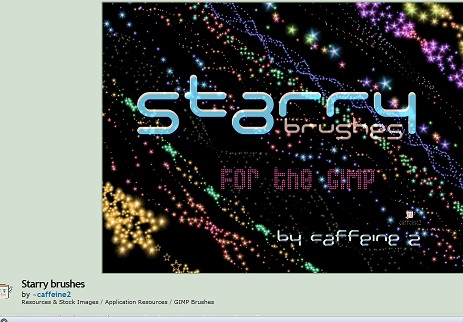
|
| |
| |