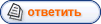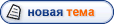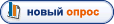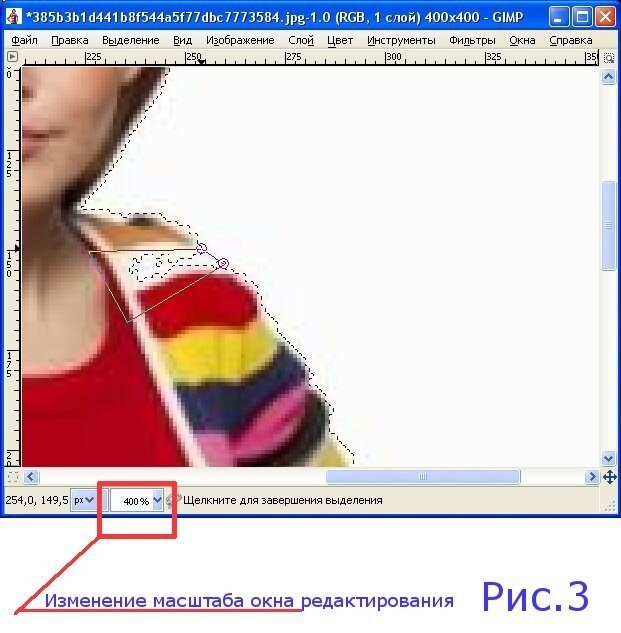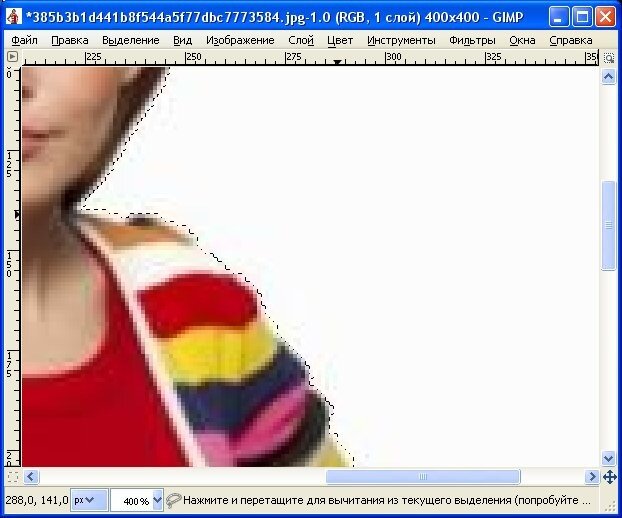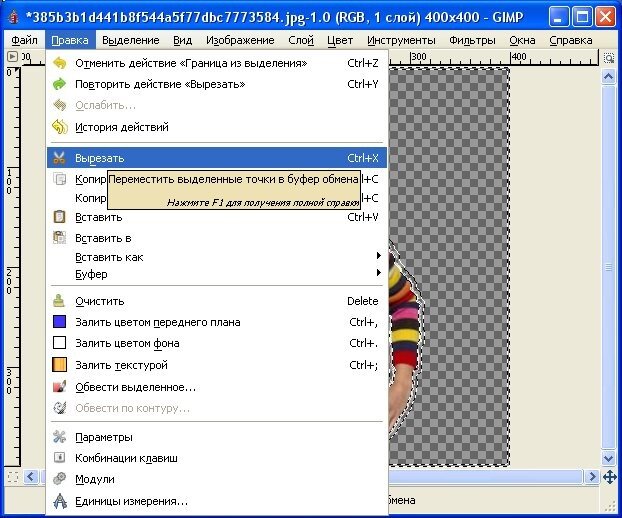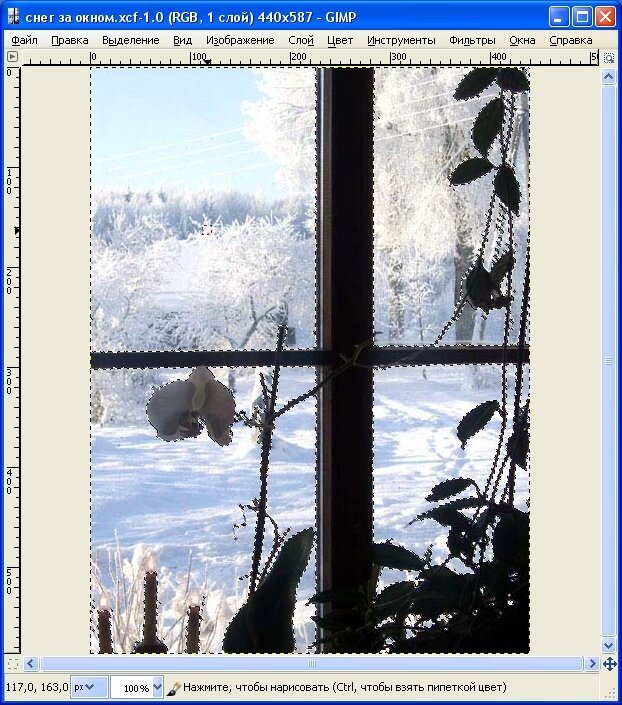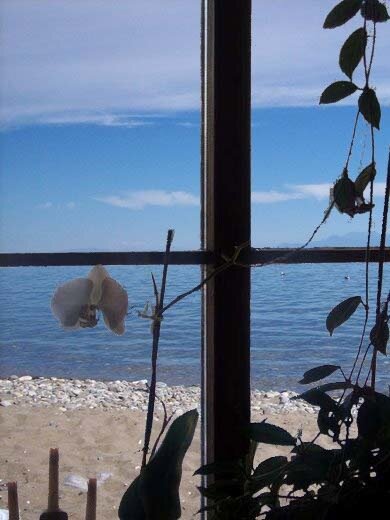| bnksb | Дата: Воскресенье, 29.03.2009, 17:35 | Сообщение # 1 |
|
Admin
Группа: Администраторы
Сообщений: 1717
Награды: 111
Репутация: 56
Статус: Оффлайн
| Смотрим также->
Замена Фона. Убираем дефекты не точного выделения в GIMP с помощью маски.
Меняем фон картинки с помощью маски
Как сделать обтравку изображения в GIMP для замены фона
Выделение волос причёски с помощью уровней и маски
GIMP 2.10 замена фона с помощью каналов.
Самое главное в этом деле выделить фон, который нужно поменять и вместо него установить прозрачный фон. Для этого используются инструменты выделения, позволяющие выделить фон, а затем включается прозрачность изображения, и этот фон удаляется, а на его место устанавливается тот фон, который нужен.
Вот исходник (как открыть картинку в редакторе GIMP можно найти здесь)->

Выделим белый фон на этом изображении. Для этого воспользуемся инструментом выделения "Волшебная палочка". На панели инструментов включим его режим->"Добавить к текущему выделению"->

Наводим курсор на белый фон и прощёлкиваем все области заполненные белым фоном ( в том числе и между руками и телом девушки). В результате картинка девушки должна быть полностью окружена линией выделения (муравьиная дорожка).->

Если внимательно посмотреть на картинку девушки, то можно увидеть, что кусочек выделения захватывает её правое плечо, и при удалении белого фона будет удалён и кусочек её плеча. Подправим выделение у далим этот кусочек выделения с её плеча.
Для этого на панели инструментов включим инструмент "Лассо", и активируем опцию->"Вычесть из текущего выделения.->

Увеличим масштаб окна редактирования до 400% (будет лучше виднее и удобнее работать). Аккуратно продолжим линию плеча и обведём выделение на картинке девушки, которое нужно удалить.->
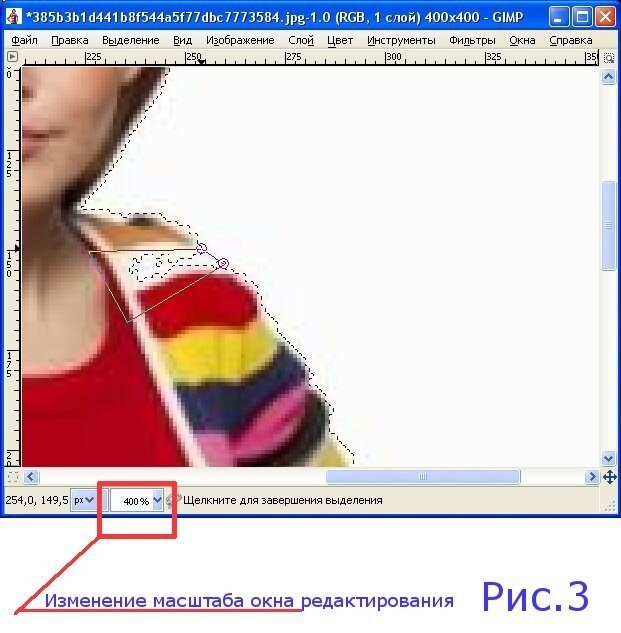
Наводим курсор на верхнюю точку плеча, где выделение заходит на картинку девушки, и щёлкаем левой клавишей мышки, у нас появится первый узел выделения, переводим курсор на нижнюю часть плеча ( за ним потянется линия выделения), и опять щёлкаем левой клавишей мышки, у нас появился второй узел выделения. Затем произвольно общёлкиваем удаляемое выделение на картинки девушки, и при возвращении в первый узел выделения, у нас получится следующая картинка уже без дефекта выделения ( если требуется удалить ненужные выделения на белом фоне, то просто нужно включит опцию-"Добавить к текущему выделению" Рис.1 и общёлкать их инструментом "Волшебная палочка" ->
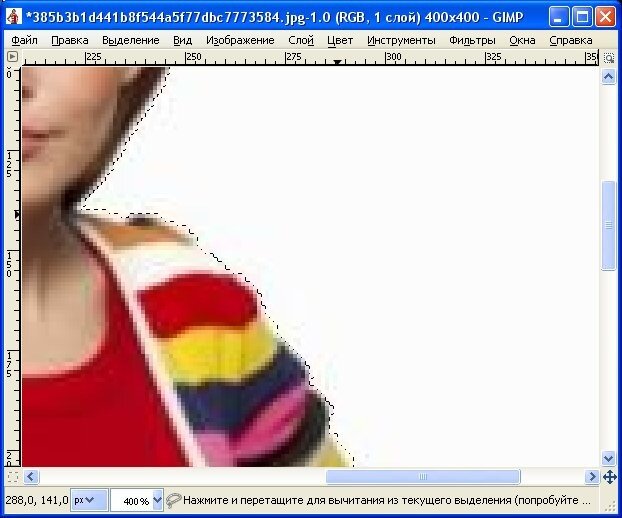
Включаем прозрачность нашего изображения.
Меню "Слой"->"Прозрачность"->"Включить альфа канал"->

Вырезаем белый фон.
Меню "Правка"->"Вырезать"->

В результате картинка девушки оказалась на прозрачном фоне. Однако у нас появился дефект ->белая полоска вокруг картинки ( можно посмотреть отключив выделение через меню "Выделение"->"Снять", а затем обратно включить через меню "Правка"->"отменить снять выделение").
Удалим эту белую полоску, для этого линию выделения поместим в полоску выделения толщиной 2 пикселя и просто её вырежем.->

Обведём выделение границей.
Меню "Выделение"->"Граница"->

У нас открылось окно "Граница из выделения". Установим её размер 2 пикселя->

В результате вокруг картинки получим полоску выделения внутри которой и будет белая полоска, которая осталась от от фона.->

Вырежем её.
Меню "Правка"->"Вырезать"->
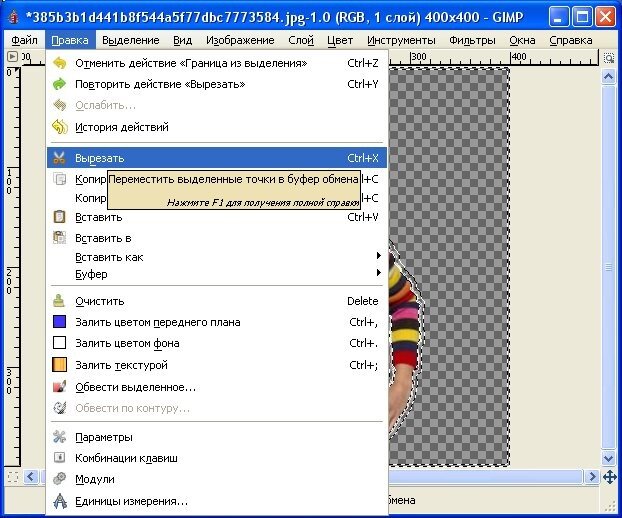
Вот результат, белая полоска вокруг картинки пропала.->

Через меню "Выделение" снимем это выделение, а затем с помощью инструмента выделение "Волшебная палочка" Рис.1 восстановим исходное выделение вокруг картинки.
Вот и всё, выделение готово, теперь в это изображение можно вставлять любой фон->

Зальём фон другим цветом, а затем и текстурой.
На панели инструментов включаем инструмент "Заливка", устанавливаем цвет переднего плана ->"Синий", переключатель "Тип заливки"->"Цветом переднего плана", "Область применения" включаем->"Заполнить всё выделенное"->

Наводим курсор на прозрачную область картинки и щёлкаем левой клавишей мышки.
Фото девушки получилось на синем фоне->

Через меню "Правка" отменяем "Заливка цветом переднего плана". На панели инструментов в переключателе "Тип заливки", включаем->"Текстурой", выбираем текстуру "Lightning", наводим курсор на прозрачную область окна редактирования и щёлкаем левой клавишей мышки.
Вот фон уже залит текстурой->

Зальём теперь фон градиентом. Отменим "Заливка текстурой" через меню "Правка".
На панели инструментов включаем инструмент"Градиент". Выберем цвет градиента-> "Full saturation spectrum CCW". Выберем форму градиента "Коническую симметричную".->

Наводим курсор на левый верхний угол нашей картинки, нажимаем левую клавишу мышки и не отпуская её ведём по диагонали к правому нижнему углу.
Ну вот, теперь фон залит градиентом->

Поместим теперь девушку на берег Байкала.
Вот фото для фона->

Откроем это фото через меню "Файл"->"Открыть как слои...", или просто перетащим мышкой из папки , где оно хранится прямо в "Окно редактирования".
В результате в "Окне редактирования мы увидим следующее (муравьиная дорожка показывает, что у нас есть выделение)->

Откроем панель "Диалоги слоёв".
Меню "Окна"->"Панели"-> "Слои". В панели "Диалоги слоёв" мы увидим, что роль фона играет фото девушки на прозрачном слое->

С помощью кнопки "Опустить активный слой на один", перемещаем слой с фото Байкала под слой с девушкой.->

Ну вот, наша девушка появилась на берегу озера Байкал.->

В окне "Диалоги слоёв" щелкаем по верхнему слою ( фото девушки на прозрачном фоне), чтобы его активировать (эта сточка в окне "Диалога слоёв должна стать подсиненной), и объединяем оба этих слоя.
Меню "Слой"->"Объединить с предыдущим"->

Если сейчас мы снимем выделение (Меню "Выделение"->"Снять"), то увидим, что фото девушки как бы наклеено на фото Байкала (как аппликация).
Удалим этот дефект->

На панели инструментов включим инструмент "Размывание или резкость". Выбираем кисть->Circle (03). Устанавливаем масштаб 1,1, и включаем режим "Размывание"->

В меню "Правка" выбираем->"Обвести выделенное..."->

У нас откроется окно->"Обвести выделенную область". Включаем "Использовать один из инструментов" и выбираем->"Размывание", и смело жмём кнопку "Обвести"->

Ну вот и всё. Снимаем выделение и любуемся своей работой. Всё что нам осталось сделать, так это сохранить в формате JPEG, как это сделать, можно найти ->здесь
Вот результат->

А теперь поэкспериментируем, вернёмся к заливке фона.
Зальём фон текстурой ->"Bricks". Наложим на эту текстуру градиент->"German flag smooth" в режиме "Перекрытие", и затем на всю эту заливку наложим ещё текстуру->"Stripes Fine". Размоем границу также, как в случае с фото Байкала.
Вот результат->

Усложним задачу и поменяем фон на этой фото->

Надо сказать, что умение выделить нужную область, позволяет воплотить любую фантазию в фото.
В этом случае нужно выделить область за окном, чтобы изменить вид из окна
Можно воспользоваться инструментом "Быстрая маска", меню "Выделение"->"Включить быструю маску" ,затем с помощью кисти белого цвета очистить от маски области, которые нужно выделить. Отключаем быструю маску через меню "Выделение"->"Отключить быструю маску", и эта область будет окружена муравьиной дорожкой выделения, теперь можно помещать туда всё на что богата Ваша фантазия.->

В данном случае я решил воспользоваться инструментом "Выделение по цвету", включил режим "Добавить в выделение", увеличил масштаб окна редактирования до 400% и стал выделять темную часть фото (раму и цветок). Если при прощёлкивании точек рамы и цветка, которые нужно было добавить в выделение мне что-то не нравилось, то я отменял это действие через меню "Правка". Далее включил инструмент "Лассо" в режиме "добавить в выделение" и с его помощью добавил в выделение вертикальную белую полосу на раме.
Следующий шаг->меню "Выделение"->"Инвертировать".Этим я перевёл выделение с рамы и цветка на то, что находится за окном. Опять с помощью инструмента "Лассо" в режиме "Добавить в выделение" и те кусочки выделения панорамы за окном, которые инструмент "Выделения по цвету" добавил к раме убрал от рамы и цветка и добавил к панораме за окном.
В результате вот , что у меня получилось->
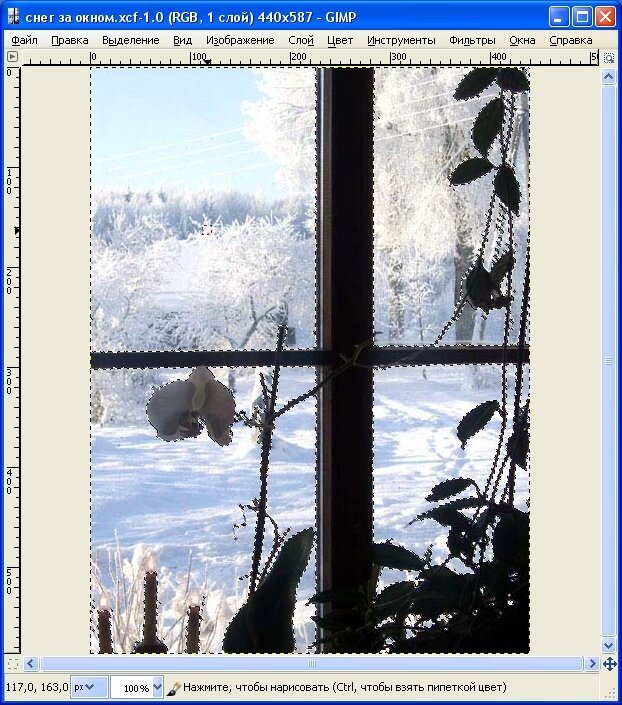
Теперь в это изображением, имеющее такое выделение можно запихать всё что угодно.
Пусть теперь из него виден Байкал->
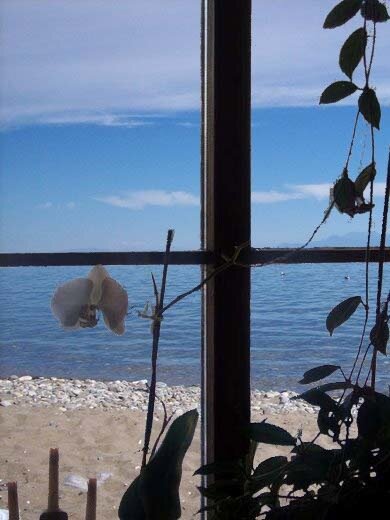
Для примера можно скачать->Файл GIMP XCF, при открытии которого, Вы в живую увидите выделение, и сможете самостоятельно поместить туда всё, что Вам захочется.
Смотри также->GIMP Вставить новое изображение в выделенную область.
|
| |
| |
| chuhpe | Дата: Вторник, 21.04.2009, 15:18 | Сообщение # 2 |
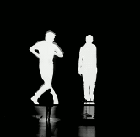 Сэнсэ́й
Группа: Администраторы
Сообщений: 627
Награды: 49
Репутация: 14
Статус: Оффлайн
| В этой работе использовались кисть из понравившейся картинки, в данном случае это тигр ,кисть gimp планета ,и фон изменён с помощью нерезкои маски.
Картинка до- 
Посмотреть на Яндекс.Фотках и после- 
Посмотреть на Яндекс.Фотках
|
| |
| |
| dzintraregina | Дата: Пятница, 01.05.2009, 13:34 | Сообщение # 3 |
 Ученик
Группа: Проверенные
Сообщений: 45
Награды: 0
Репутация: 0
Статус: Оффлайн
| Здравствуйте!
Скажите пожалуйста, в чем проблема? - Простое действие - включаю "волшебную палочку", добавить в тек.выделение и............у меня необводится кругом дорожка а выделяетса площади на фоне.
Где я ошибаюсь?
Спасибо!
|
| |
| |
| bnksb | Дата: Пятница, 01.05.2009, 14:29 | Сообщение # 4 |
|
Admin
Группа: Администраторы
Сообщений: 1717
Награды: 111
Репутация: 56
Статус: Оффлайн
| С праздником 1мая!
Всё очень просто, выделение добавляется в ту область, которая уже выделена. Чтобы изменить области выделения, скажем выделить картинку, а не фон ( при выделенном фоне) нужно просто через меню "Выделение"-> "Инвертировать". Тогда выделения будут добавляться к картинке, а не к фону.
Удачи и праздничного настроения,dzintraregina!
|
| |
| |
| chuhpe | Дата: Понедельник, 04.05.2009, 07:33 | Сообщение # 5 |
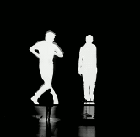 Сэнсэ́й
Группа: Администраторы
Сообщений: 627
Награды: 49
Репутация: 14
Статус: Оффлайн
| Здравствуйте!Не понятно почему у вас не получается урок с дождём -это не сложный урок.Давйте попробуем ещё раз!Возмите любую картинку -пейзаж.Откройте 3 слоя.Затем на панели инструментов нажав дважды на кисть, выберети кисть-Calligraphic brush#1-масштаб-0,25-степень дрожания-40 .Подберите подходящий цвет вашей картинке, можете взять из градиента основной в фоновый ,перед этим на панели цветов подберите цвет ,а можете пипеткой взять цвет прямо из фона.Далее активизируем 1- слой, и с левого верхнего угла начинаем наносить нашу кисть, и так по всей поверхности картинки.На 2 -слое, с середины с верху вниз, также по всей поверхности наносим нашу кисть.А на 3-слое с правого нижнего угла расспыляем вверх ,заполняя кистью всю нашу картинку.Через Фильтры-Анимация -Воспроизведение ,можно посмотреть свою работу.И исправить, если что то не так, через-Правку.Проиндексируйте вашу картинку-Меню-Изображение-Режим-Индексированное -Уменшенное расстекание.И сохраните.
Удачи!
С уважением Chuhpe!
Это картинка до

Посмотреть на Яндекс.Фотках
и после
Посмотреть на Яндекс.Фотках
|
| |
| |