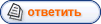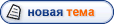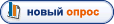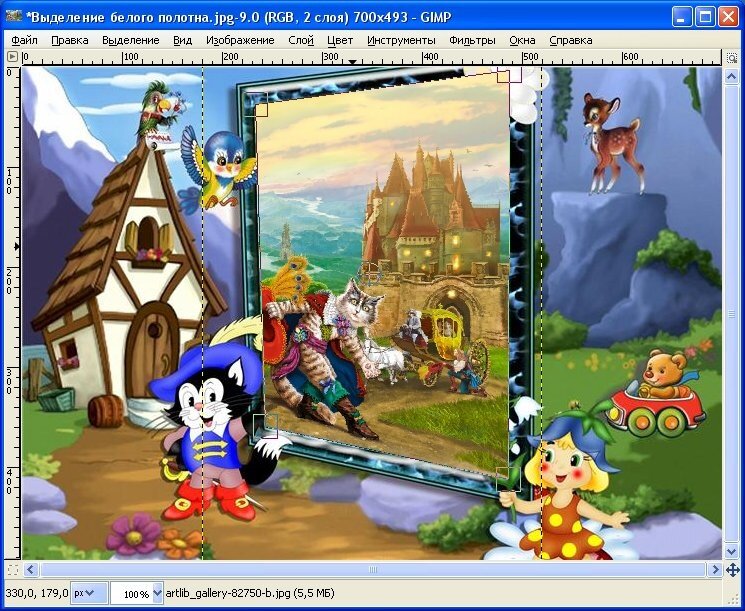| bnksb | Дата: Пятница, 27.03.2009, 13:51 | Сообщение # 1 |
|
Admin
Группа: Администраторы
Сообщений: 1717
Награды: 111
Репутация: 56
Статус: Оффлайн
| Главная страничка форума Графический редактор GIMP. Уроки и помощь при работе с GIMP.
Посмотреть и скачать учебник(в формате PDF) для начинающих по графическому редактору можно здесь->Учебник по графическому редактору GIMP
В качестве исходника возьмём картинку, которую прислала strelcva-marina и по её просьбе вставим в рамку на этой картинке другую картинку.->
Мне понравилась эта, её и будем вставлять.->
Откроем картинку в окне редактирования GIMP.
Находим её в папке где она хранится на компьютере, наводим на неё курсор и жмём правую клавишу мышки. В открывшемся меню выбираем->Edit with GIMP.->
Немножко подождём, и наша картинка откроется в окне редактирования GIMP.
Откроем панель "Диалога слоёв". Меню окна->"Панели"->"Слои"->
У нас открылась панель "Диалога слоёв", где мы можем увидеть нашу картинку, как слой "Фон"->
Уберём белый фон в рамочке и заменим его на прозрачный фон.
Воспользуемся инструментом выделения "Волшебная палочка", включим его на панели инструментов.->
Наведём курсор на серединку белого фона в рамочке и щёлкнем левой клавишей мышки. Всё, белый фон у нас выделен.->
Однако остались дефекты и серая полоса вдоль рамочки справа, которые не попали в выделение, добавим их к текущему выделению.
На панели инструментов включим инструмент выделения "Лассо", и активируем режим "Добавить к текущему выделению"->
Наведём курсор на белый фон таким образом, чтобы дефект выделения оказался в добавляемом выделении и щёлкнем левой клавишей мышки. У нас появился первый узел выделения. Далее можно нажать левую клавишу мышки и не отпуская ёё, обвести аккуратно область которую нужно добавить к текущему выделению. Но мы поступим по другому, увеличим масштаб окна редактирования до 200% и маленькими прямыми линями обведём нужную область. Для этого чуть отведём курсор от первого узла и щёлкнем левой клавишей мышки, и у нас появится второй узел выделения и линия соединяющая с первым узлом.->
Так маленькими отрезками, каждый раз щёлкая левой клавишей мышки обведём добавляемое выделение.->
Как только мы закончим выделение и вернёмся к первому узлу, - щёлкнем по нему левой клавишей мышки, и области которые мы хотели добавить в выделение будут добавлены.
У нас должно получиться следующее->
Включим прозрачность нашей картинки.
Меню "Слои"->"Прозрачность"->"Добавить альфа-канал"->
А теперь вырежем белый слой.
Меню "Правка"->"Вырезать"->
В результате вместо белого фона, у нас внутри рамочки появился прозрачный слой->
Снимаем выделение.
Меню "Выделение"->"Снять"->
Настало время заняться второй картинкой. Откроем её, как слой.
Меню "Файл"->"Открыть как слои...", впрочем можно из папки, где хранится наша картинка перетащить её мышкой в окно редактирования->
У нас открылось окно "Открыть изображение". Находим свою картинку, она должна быть в центральном окошке, и её можно просмотреть в правом окошке->
Поверх старой картинки в окне редактирования появилась новая->
В панели "Диалоги слоёв" мы её увидим выше слоя "Фон"->
Воспользуемся кнопкой панели "Диалоги слоёв" Рис.3, и опустим слой с новой картинкой под слой "Фон"-
В результате в окне редактирования мы увидим следующее->
Ну теперь картинка появилась в рамке, и мы можем с помощью инструментов с панели инструментов двигать её куда угодно, вращать, изменять масштаб, и т.д..
Применим инструмент "Изменения перспективы" и включим его на панели инструментов->
Наводим курсор на окно редактирования и щёлкаем левой клавишей мышки.
У нас снова появилось вставленное в рамочку изображение, но на уголках у него теперь видны квадратики.->
Также у нас открылось окно "Перспектива", это значит, что мы можем изменять перспективу активного слоя.->
Наводим курсор на левый верхний квадратик, нажимаем левую клавишу мышки и не отпуская её вставлем этот уголок в уголок рамки, картинка немного должна заходить за рамку->
По аналогии вставляем оставшиеся уголки картинки в углы рамки->
Как только нам понравится, вставленная в рамку картинка, то смело жмём кнопку "Преобразовать" в окне "Перспектива"
Вот такая картинка должна получится в окне редактирования->
На панели "Диалоги слоёв" активируем слой "Фон" (у активного слоя строчка подсиниваемая)->
Объединяем наши слои в один.
Меню "Слои"->"Объединить с предыдущим"->
Вот и вся работа.
Сохраняем результат нашей работы, как картинку в формате JPEG.
Меню "Файл"->"Сохранить как..."->
У нас открылось окно "Сохранить изображение"
Прописываем название своей картинки ( любое на Ваш вкус), выбираем папку, где она будет хранится, и тип файла в котором мы хотим сохранить ( я хочу в JPEG, Вы можете для разнообразия сохранить, скажем в PNG)->
У нас откроется окошко "Экспортировать файл", просто нажимаем кнопку "Экспорт"->
Открывается окошко "Сохранить как JPEG".
Просто жмём кнопку "Сохранить"
Вот и всё. Открываем сохранённую картинку и любуемся своей работой->
Удачи,BNKSB!
|
| |
| |
| Margo | Дата: Среда, 22.07.2009, 15:20 | Сообщение # 2 |
 Новичок
Группа: Проверенные
Сообщений: 4
Награды: 0
Репутация: 0
Статус: Оффлайн
| а где можно скачать рамочки красивые?   
|
| |
| |
| chuhpe | Дата: Четверг, 23.07.2009, 11:59 | Сообщение # 3 |
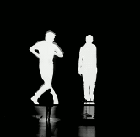 Сэнсэ́й
Группа: Администраторы
Сообщений: 627
Награды: 49
Репутация: 14
Статус: Оффлайн
| Красивые рамочки маски и прочие украшения к вашим картинкам и фото можно применять скачав эту пограмму-
СТУДИЯ ЭФФЕКТОВУдачи!
С Уважением Chuhpe!
|
| |
| |
| Margo | Дата: Четверг, 23.07.2009, 23:53 | Сообщение # 4 |
 Новичок
Группа: Проверенные
Сообщений: 4
Награды: 0
Репутация: 0
Статус: Оффлайн
| спасибо!!!   
|
| |
| |
| Margo | Дата: Пятница, 31.07.2009, 22:47 | Сообщение # 5 |
 Новичок
Группа: Проверенные
Сообщений: 4
Награды: 0
Репутация: 0
Статус: Оффлайн
| как сделать такого красивого лебедя?только очень подробно,мне 12 лет всего.чтоб было понятно!!!всех вас люблю!!!и целую!!!

|
| |
| |