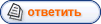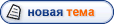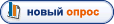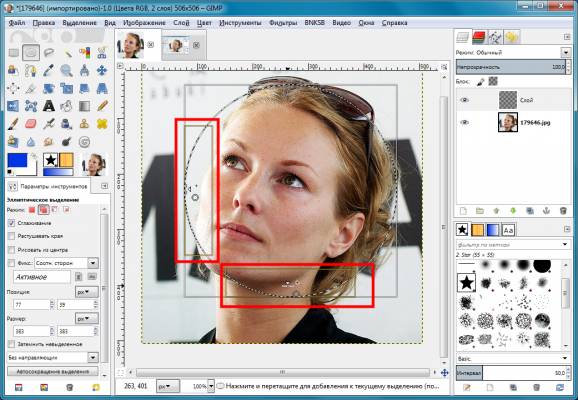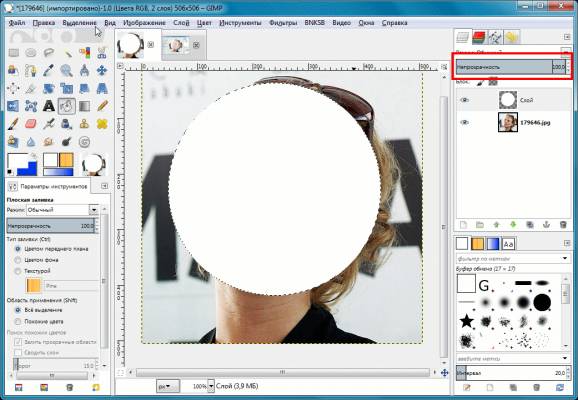| bnksb | Дата: Пятница, 17.05.2013, 15:49 | Сообщение # 1 |
|
Admin
Группа: Администраторы
Сообщений: 1717
Награды: 111
Репутация: 56
Статус: Оффлайн
| Хочу сразу предупредить, что эти популярные у молодёжи эффекты -> делаются в GIMP в один щелчок с помощью кисти->
1. Подбирается кисть нужной формы (любую фигуру кисти можно создать в редакторе кистей GIMP).
2. В настройках инструмента кисть устанавливается её нужный размер, цвет и непрозрачность. Динамику кисти следует установить->"Dynamics Off"
Вот и всё->шлёпаем этой кистью в нужное место фотки, и эффект готов. Если эффект получился с неудачной прозрачностью-> отменяем действие кисти через меню окна редактирования GIMP "Правка"-> изменяется непрозрачность кисти, и снова шлёпаем кистью в нужное место фотки.
Удобнее создать новый прозрачный слой над слоем с исходником->шлёпнуть кистью по этому слою, а непрозрачность менять в панели "Диалог слоёв"
Однако в этом уроке, мы получим этот эффект классическим методом с помощью инструментов выделения и плоская заливка, что позволит новичкам получить навыки работы в GIMP->
1. Откроем изображение в GIMP (Как открыть изображение в GIMP 2.8 для редактирования.), и создадим новый прозрачный слой над слоем с исходным изображением.
В панели "Диалог слоёв" щёлкаем по иконке (в рамке у цифры 1)-> откроется окно "Создать новый слой"-> выбираем "Прозрачный слой" (в рамке у цифры 2), и жмём кнопку "ОК". Моментально в панели "Диалог слоёв" появится новый прозрачный слой (в рамке у цифры 3), который будет находится над слоем с исходником->

2. Создадим выделение в форме окружности на прозрачном слое->
Активируем прозрачный слой в панели "Диалог слоёв"-> наведём курсор на прозрачный слой, и щёлкнем по этому слою левой клавишей мышки, и он станет подсиненным (в рамке у цифры 1).
На панели инструментов включим инструмент "Эллиптическое выделение"(в рамке у цифры 2). Наводим курсор на верхний левый угол изображения открытое в GIMP-> нажимаем левую клавишу мышки, и не отпуская её тащим курсор в правый нижний угол-> появится муравьиная анимированная дорожка в виде окружности и прямоугольник вокруг неё.
Размеры выделения по ширине и высоте, можно контролировать и изменять на панели инструментов (в рамке у цифры 3), если эти размеры равны, то получится идеальная окружность.>

2-а. Как изменить размеры по высоте и ширине->
Подводим курсор к любой стороне прямоугольника внутри которого находится выделение-> на этой стороне появится прямоугольничек со стрелочкой внутри (в красной рамке))-> нажимаем левую клавишу мышки, и не отпуская её тащим этот прямоугольник от выделения, или к выделению, при этом будет изменяться размер самого выделения.
Если навести курсор в центр самого выделения и нажать левую клавишу мышки, и не отпускать её, то можно перетаскивать и само выделение (муравьиную дорожку) в нужное место.->
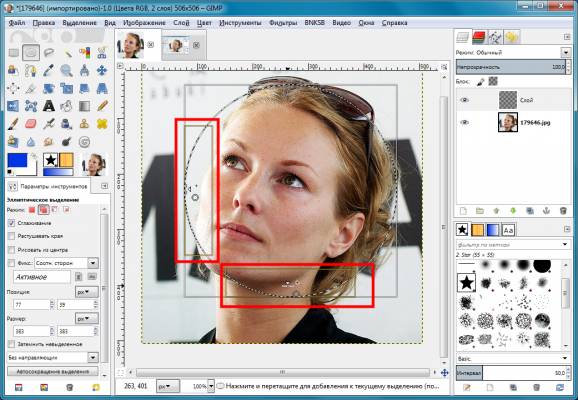
3. Заливка выделения нужным цветом.
На панели инструментов включаем инструмент "Плоская заливка"(в рамке у цифры 1). Для этого инструмента устанавливаем "Тип заливки"->цветом переднего плана (в рамке у цифры 2), "Область применения"-> всё выделение (в рамке у цифры 3).
Изменим цвет заливки на нужный-> наводим курсор на цвет переднего плана (в рамке у цифры 4), и щёлкаем левой клавишей мышки->откроется окно "Изменить цвет переднего плана", где можно выбрать нужный цвет. В нашем случае выбираем -> белый.
Наводим кусор в центр выделенной области, и щёлкаем левой клавишей мышки, и моментально появится белый круг на нашем прозрачном слое.->

Всё, что остаётся сделать-> подобрать нужную непрозрачность для слоя с кругом.
В панели "Диалог слоёв" изменяем непрозрачность-> просто наводим курсор на эту панельку, и при появлении вертикальной стрелочки щёлкаем левой клавишей мышки, или нажимаем стрелочки в этой панельке.
Таким образом изменяя непрозрачность слоя с кругом-> получаем требуемый эффект.->
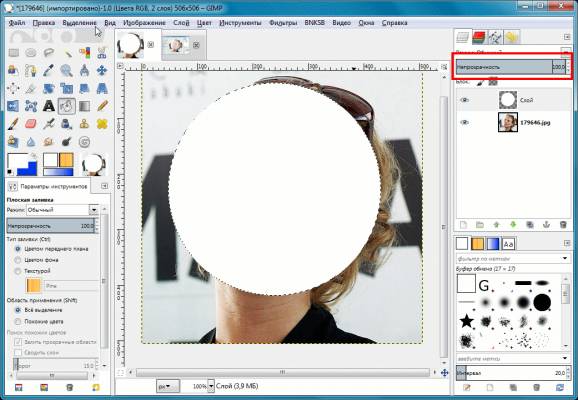
Всё, что нам остаётся сделать-> написать нужный текст (Работа с текстом в GIMP) и сохранить ( Как правильно сохранить изображение в GIMP 2.8)
Эффект прямоугольника делается точно также, но спомощью инструмента "Прямоуголное выделение"
Эффект треугольника, или многоугольника делается с помощью инструмента "Контуры".

|
| |
| |